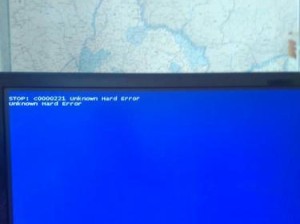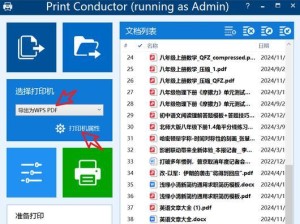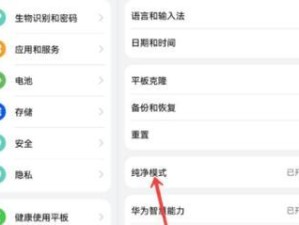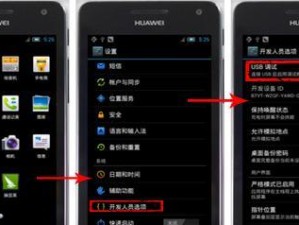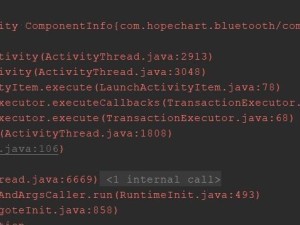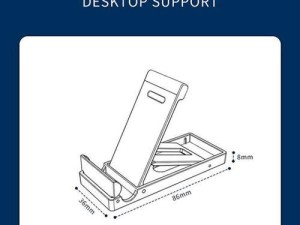在购买全新的华硕电脑后,我们常常需要安装操作系统才能正常使用。本文将为大家提供一份详细的华硕光盘装系统教程,通过一步步的指导,帮助你轻松搭建自己的电脑系统。同时,我们也将提供一些注意事项,确保你的安装过程更加顺利。

一、选择合适的光盘装系统
二、备份重要数据
三、准备安装光盘及相关驱动程序
四、调整电脑启动顺序
五、插入华硕光盘并重启电脑
六、选择系统语言及地区设置
七、接受许可协议并选择安装类型
八、选择安装位置
九、开始系统安装
十、等待安装完成
十一、设置用户名和密码
十二、安装华硕驱动程序
十三、激活操作系统
十四、更新系统和驱动程序
十五、安装常用软件及设置个人偏好
第一段选择合适的光盘装系统
根据自己的需求和硬件配置,选择合适的操作系统版本,例如Windows10家庭版、专业版或企业版。

第二段备份重要数据
在安装系统之前,务必将重要的文件、照片和个人资料备份至外部存储设备或云端,以防意外数据丢失。
第三段准备安装光盘及相关驱动程序
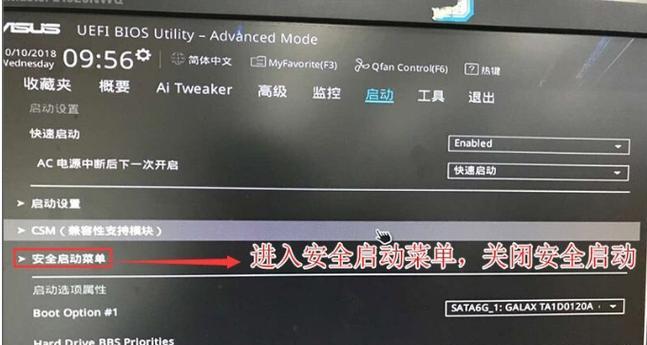
确保你已准备好华硕光盘,并下载最新的华硕官方驱动程序并保存在可用的存储设备上,以备安装完系统后使用。
第四段调整电脑启动顺序
进入电脑的BIOS界面,将启动顺序设置为从光盘启动,并保存设置,这样电脑将从华硕光盘启动系统安装程序。
第五段插入华硕光盘并重启电脑
将华硕光盘插入电脑光驱,然后重启电脑。系统会自动从光盘启动,并进入安装界面。
第六段选择系统语言及地区设置
根据个人需求,在安装界面中选择适合自己的系统语言和地区设置,然后点击下一步。
第七段接受许可协议并选择安装类型
仔细阅读许可协议,接受后选择自定义安装或快速安装,并点击下一步。
第八段选择安装位置
在安装界面中,选择系统安装的位置,可以是空白分区或者是已有操作系统所在的分区。
第九段开始系统安装
点击“安装”按钮,系统将开始进行自动安装程序。过程中可能需要几分钟或更长时间,请耐心等待。
第十段等待安装完成
在安装过程中,系统将自动重启数次。等待所有安装步骤完成后,系统将进入设置阶段。
第十一段设置用户名和密码
根据提示,在设置界面中输入用户名和密码,以及其他相关信息。完成后,点击下一步。
第十二段安装华硕驱动程序
安装完系统后,插入之前准备好的存储设备,执行华硕官方驱动程序,并按照提示进行驱动程序的安装。
第十三段激活操作系统
根据系统提示,输入正确的产品密钥,激活你的操作系统。
第十四段更新系统和驱动程序
连接网络后,及时更新操作系统和驱动程序,以获得最新的功能和性能优化。
第十五段安装常用软件及设置个人偏好
根据个人需求,安装你需要的常用软件,并进行个性化的系统设置,以适应自己的使用习惯和偏好。
通过本文详细的华硕光盘装系统教程,你可以轻松地搭建自己的电脑系统。记得选择合适的操作系统版本、备份重要数据、准备安装光盘及驱动程序,按照步骤调整电脑启动顺序并插入光盘后重启电脑。在安装过程中选择合适的语言和地区设置,接受许可协议并进行安装类型和位置的选择。等待安装完成后,设置用户名和密码,并安装华硕驱动程序和更新系统及驱动程序。安装常用软件并设置个人偏好,使你的电脑系统符合个人需求。祝你安装成功!