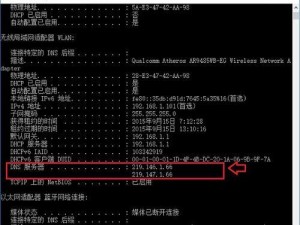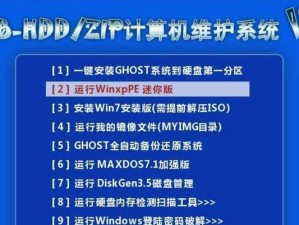在使用Windows7操作系统的过程中,有时我们可能会遇到系统崩溃、病毒感染或者其他故障,这时候,使用U盘启动盘还原Win7系统是一种非常方便且有效的解决方法。本文将详细介绍使用U盘启动盘还原Win7系统的步骤和注意事项,帮助读者快速恢复正常的系统运行。
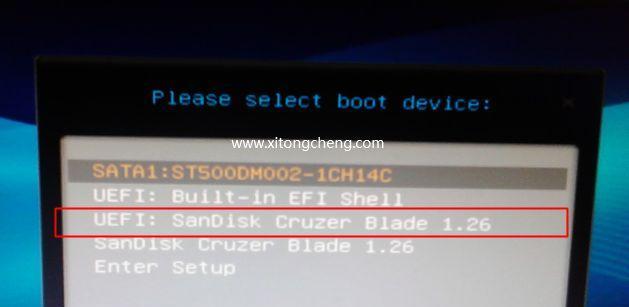
一、准备一台可用的U盘和一个可用的电脑
在开始操作之前,首先需要准备一台容量足够的U盘,并确保其可用。同时,也需要一台可用的电脑来进行制作U盘启动盘和进行系统还原的操作。
二、制作U盘启动盘
1.下载并安装一个可用的U盘启动盘制作工具,例如UltraISO;
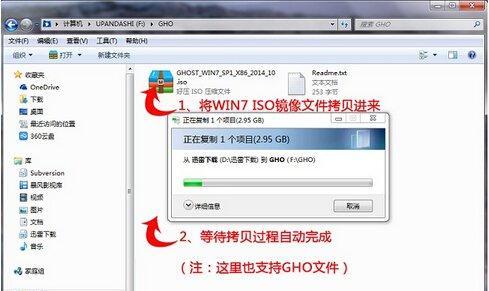
2.插入U盘到电脑,打开UltraISO软件;
3.在UltraISO菜单栏选择“文件”-“打开”,选择Win7系统镜像文件并打开;
4.在UltraISO菜单栏选择“启动”-“写入硬盘映像”;
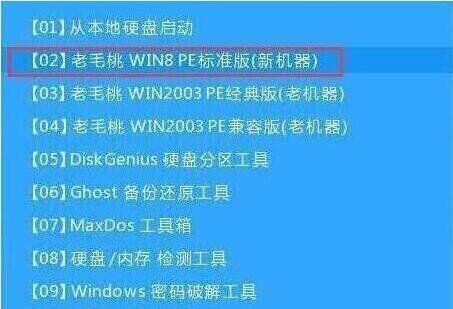
5.在弹出的对话框中选择U盘所在的驱动器,点击“写入”按钮;
6.等待制作完成,即可拔出U盘,准备进行系统还原。
三、设置电脑从U盘启动
1.将制作好的U盘插入需要还原系统的电脑上;
2.重启电脑,在开机过程中按下相应键进入BIOS设置界面(一般是按下F2或Delete键);
3.在BIOS设置界面中,找到“Boot”或“启动顺序”选项,并将U盘调整到第一启动项;
4.保存设置并退出BIOS界面。
四、使用U盘启动盘还原Win7系统
1.重启电脑,此时电脑将会从U盘启动;
2.在系统启动界面选择“修复你的计算机”;
3.在弹出的窗口中选择“键盘布局”,一般选择默认值;
4.在接下来的界面中选择“命令提示符”;
5.在命令提示符窗口中输入“diskpart”,按下回车键;
6.输入“listdisk”命令查看当前硬盘列表,并确定要还原系统所在的硬盘编号;
7.输入“selectdiskn”(n代表要还原系统的硬盘编号);
8.输入“listpartition”命令查看当前分区列表,并确定要还原系统所在的分区编号;
9.输入“selectpartitionn”(n代表要还原系统的分区编号);
10.输入“active”命令激活当前分区;
11.输入“exit”命令退出diskpart;
12.输入“imagex/applyE:\路径\install.wim1D:”命令还原系统(E代表U盘所在驱动器,路径根据实际情况填写,D代表还原系统所在的分区盘符);
13.等待还原过程完成,重启电脑;
14.此时电脑将会重新启动,并开始系统还原的自动设置过程;
15.系统还原完成后,即可重新使用正常的Win7系统。
通过使用U盘启动盘还原Win7系统,我们可以在系统故障时快速恢复电脑正常运行。只需按照本文中所介绍的步骤操作,即可轻松完成系统还原。希望本文能对遇到Win7系统问题的读者提供一定帮助。