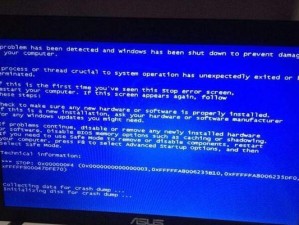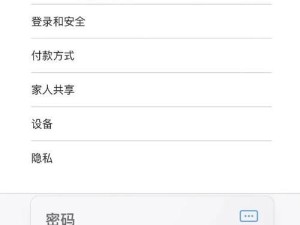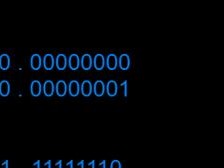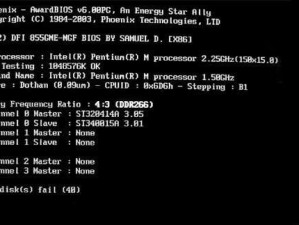在电脑系统出现问题或需要安装新系统时,使用U盘在BIOS界面装系统成为一种常见且便捷的操作方式。本文将详细介绍如何使用U盘在BIOS界面装系统,让您轻松处理各种系统问题,并享受更新的电脑操作体验。
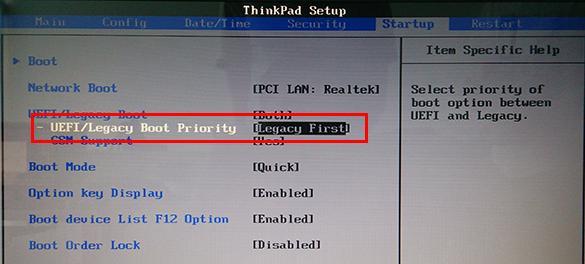
1.准备所需材料和工具
-U盘:容量不小于8GB,最好使用空白的U盘以避免数据丢失;
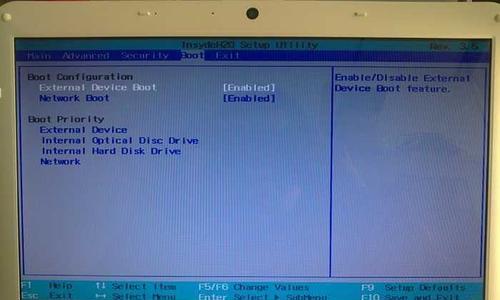
-系统镜像:下载与您需安装的系统版本相对应的镜像文件;
-U盘制作工具:如UltraISO、Rufus等。
2.下载并安装U盘制作工具
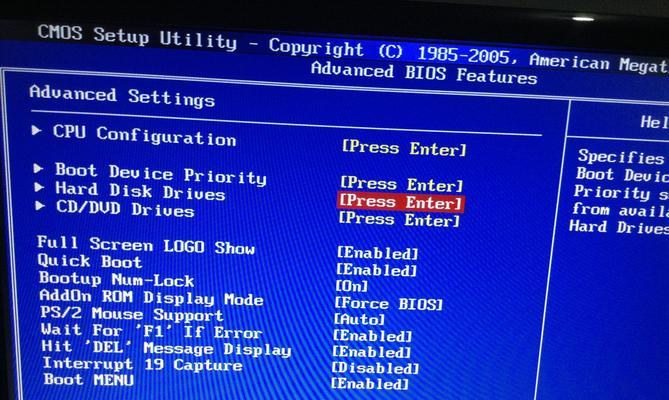
在互联网上搜索并下载一个可信赖的U盘制作工具,安装到您的电脑上,以备后续使用。
3.格式化U盘
使用U盘制作工具格式化U盘,确保其为空白状态,并准备好接受系统镜像文件。
4.将系统镜像写入U盘
打开U盘制作工具,选择已下载的系统镜像文件,并将其写入U盘中。该过程可能需要一些时间,请耐心等待。
5.设置电脑启动顺序
在电脑开机的过程中,按下特定的按键(通常是F2、F8、F10或Delete键)进入BIOS界面。在BIOS界面中,找到“Boot”或“启动”选项,并设置U盘为首先启动设备。
6.保存设置并重启电脑
在BIOS界面中,保存您的设置,并重启电脑。此时,电脑将从U盘启动,并开始系统安装过程。
7.进入系统安装界面
电脑将自动加载U盘中的系统镜像文件,并进入系统安装界面。根据提示选择语言、时区和键盘布局等设置,并点击继续进行下一步。
8.选择安装类型
根据您的需求,选择相应的安装类型,如全新安装或升级安装,并点击继续。
9.确定安装位置
选择您要安装系统的磁盘或分区,并点击继续。请确保选择正确的位置,以避免数据丢失。
10.开始系统安装
点击“开始安装”按钮,系统将自动进行安装过程。请耐心等待,直到安装过程完成。
11.设置个人信息
在安装过程中,您需要提供一些个人信息,如用户名、密码等。请根据提示填写相关信息,并点击继续。
12.完成系统安装
安装过程完成后,您将收到安装成功的提示。此时,您可以重启电脑,并享受全新的系统体验。
13.系统安装常见问题解决
在系统安装过程中,可能会遇到一些问题,如驱动缺失、软件不兼容等。针对这些常见问题,本文也将给出解决方案供您参考。
14.注意事项及预防措施
安装系统时,请注意备份重要数据,避免误操作导致数据丢失。同时,确保所下载的系统镜像文件的来源可信,以免遭受恶意软件的攻击。
15.
使用U盘在BIOS界面装系统是一种快捷有效的方式,无论是解决系统问题还是安装新系统,都非常方便。通过本文所介绍的步骤,相信您能够轻松完成U盘装系统的操作,并顺利安装所需的电脑系统。记得根据实际情况进行操作,并遵循相关注意事项,祝您成功安装系统!