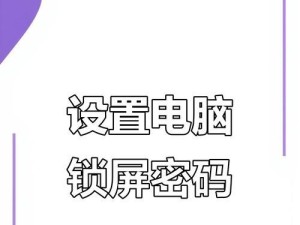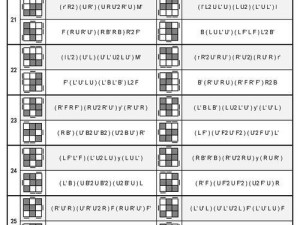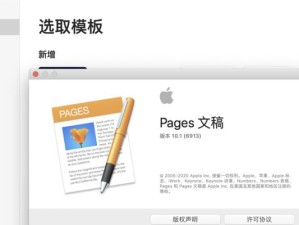现在的Mac电脑越来越受到大家的喜爱,但是有些用户可能需要同时运行不同的操作系统,这时候,苹果双系统安装就显得非常重要。本文将为大家介绍如何使用U盘进行苹果双系统安装,帮助你轻松完成操作。
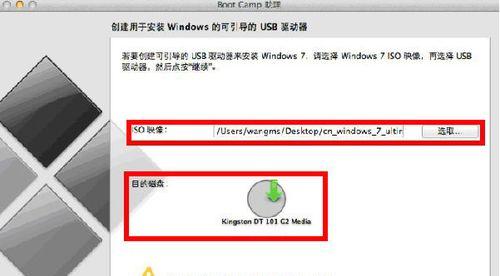
一、准备工作:购买适合的U盘及下载所需的镜像文件
在进行苹果双系统安装之前,我们需要准备一个容量足够的U盘,并且下载所需的操作系统镜像文件。推荐使用16GB以上容量的U盘,并确保所下载的镜像文件是与你的Mac兼容的。
二、格式化U盘并创建可引导分区
将U盘插入Mac电脑,打开“磁盘工具”应用程序,选择你的U盘,点击“抹掉”选项卡,在弹出窗口中选择“GUID分区图”作为方案,并选择“MacOS扩展(日志式)”作为格式。完成后,点击“抹掉”按钮进行格式化。
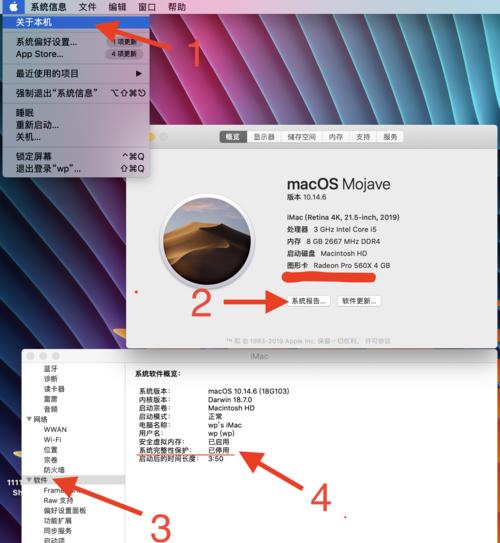
三、使用终端命令创建可引导U盘
打开“终端”应用程序,输入以下命令:
sudo/Applications/Install\macOS\Big\Sur.app/Contents/Resources/createinstallmedia--volume/Volumes/你的U盘名称
注意将命令中的“你的U盘名称”替换为你所格式化的U盘名称,然后按下回车键执行命令。这个过程可能需要一些时间,请耐心等待。
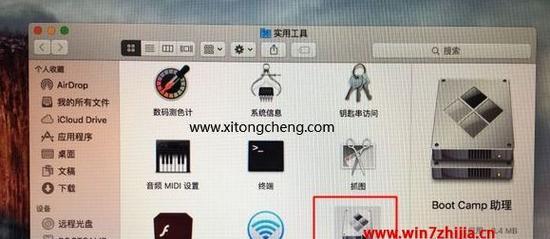
四、安装引导程序
将U盘插入要安装双系统的Mac电脑,并重启电脑。在启动时按住“Option”键,选择从U盘启动。进入安装界面后,选择“磁盘工具”,将要安装双系统的磁盘进行分区,然后关闭“磁盘工具”,选择“安装macOS”,按照提示完成安装。
五、选择双系统启动项
安装完成后,重启电脑。在启动时按住“Option”键,选择你要启动的操作系统,即可进入相应的系统界面。这样,你就成功安装了苹果双系统。
六、如何卸载双系统
如果你想卸载某个操作系统,可以在启动时按住“Option”键,选择要卸载的系统,并在系统界面中打开“磁盘工具”,将该系统所在的分区删除即可。
七、常见问题解答
1.我的U盘容量不足,可以使用其他存储设备吗?
答:可以使用其他大容量的存储设备,例如移动硬盘或者固态硬盘。
2.下载的镜像文件是dmg格式,如何处理?
答:将dmg文件双击打开,在弹出的窗口中选择“安装”,然后按照提示进行操作。
3.安装过程中出现错误怎么办?
答:可以尝试重新启动电脑,并按照教程重新进行操作。
八、
通过本文的介绍,相信大家已经学会了使用U盘进行苹果双系统安装的方法。无论是为了工作需求还是个人需求,苹果双系统都能让我们的Mac电脑更加灵活多变。希望本教程对大家有所帮助!