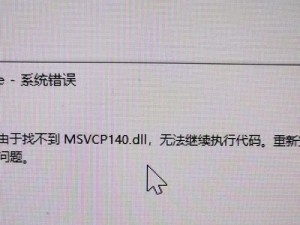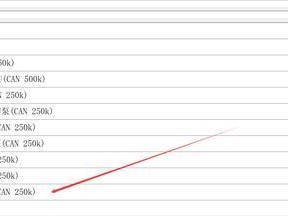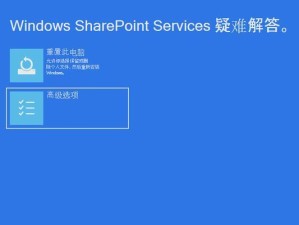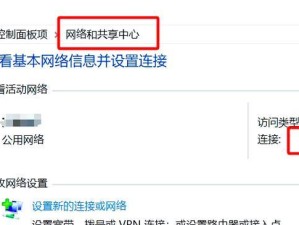在日常工作中,我们经常需要重装电脑系统,然而传统的光盘安装方式繁琐且耗时,给我们带来了不少麻烦。而使用U盘实现自动装机则能够大大提高效率,简化操作步骤。本文将为大家详细介绍如何利用U盘自动装机的方法和步骤。
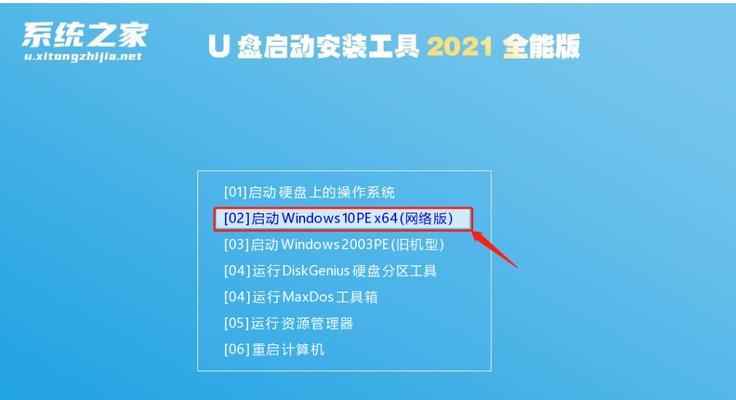
制作U盘启动盘
1.准备一个空白的U盘,容量至少为8GB。
2.下载并安装一个U盘启动盘制作工具。

3.打开工具,选择制作U盘启动盘的功能。
4.在工具中选择下载并安装所需系统镜像文件。
5.点击制作按钮,开始制作U盘启动盘。
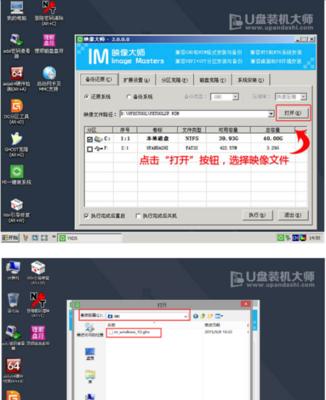
修改BIOS设置
1.重启电脑并按下相应按键进入BIOS设置界面。
2.在“Boot”或“启动”选项中,将U盘设为第一启动项。
3.保存设置并退出BIOS。
插入U盘启动电脑
1.关闭电脑,将制作好的U盘插入电脑的USB接口。
2.开启电脑,系统将会自动从U盘启动。
选择系统安装方式
1.在U盘启动界面,选择“安装系统”选项。
2.根据提示选择要安装的系统版本和安装方式。
系统安装和设置
1.等待系统安装文件加载完毕,进入系统安装界面。
2.根据提示,选择安装位置和分区方式。
3.点击“下一步”开始系统安装。
4.系统安装完成后,根据提示进行相关设置,如语言、时区等。
自动安装驱动程序
1.在系统安装完成后,将会自动进入驱动程序自动安装界面。
2.根据提示,选择需要安装的驱动程序。
3.点击“一键安装”按钮,等待驱动程序自动安装完成。
自动安装常用软件
1.打开已经安装好的系统,打开U盘中的自动安装软件目录。
2.根据个人需求,在目录中选择需要自动安装的常用软件。
3.双击运行软件安装程序,跟随提示完成软件的自动安装。
自定义系统设置
1.根据个人需求,对新安装的系统进行个性化设置。
2.设置桌面背景、屏幕分辨率、网络连接等。
备份系统
1.在系统安装和设置完成后,对新系统进行备份是一个好习惯。
2.使用备份工具,选择需要备份的分区或整个系统。
3.等待备份过程完成。
验证安装效果
1.重新启动电脑,确认系统能够正常启动。
2.检查系统中的驱动程序和常用软件是否已经自动安装成功。
优化系统性能
1.对新安装的系统进行性能优化,可以提升系统的运行速度。
2.清理不必要的启动项、关闭无用的服务等。
安装防病毒软件
1.下载并安装一个可靠的防病毒软件。
2.对新系统进行全盘扫描,确保系统的安全性。
数据迁移
1.将旧电脑中的重要数据迁移到新系统中。
2.可以通过U盘、移动硬盘等媒介进行数据迁移。
更新系统和软件
1.确保新系统中的Windows更新已经打开。
2.及时更新系统和已安装软件,以获取更好的使用体验。
通过本文详细的U盘自动装机教程,我们可以轻松地完成系统重装,并且省去了繁琐的光盘安装步骤。同时,使用U盘自动装机还能够提高操作效率,让系统安装变得更加简单和便捷。所以,无论是个人用户还是电脑维修人员,在安装系统时都可以选择这种更加高效的方式来完成任务。