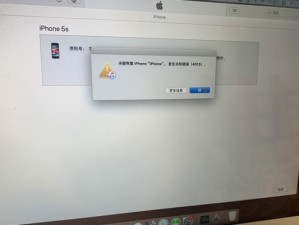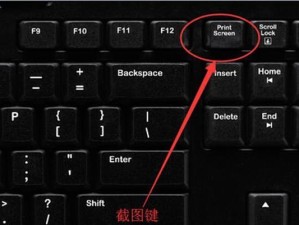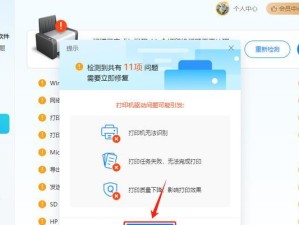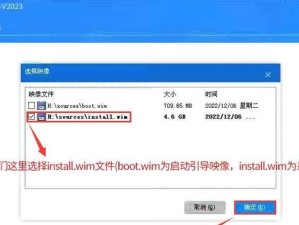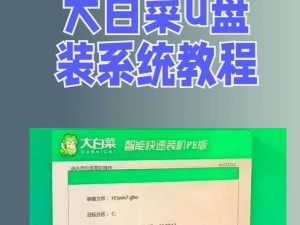在使用电脑时,我们常常需要打开某些软件或教程来进行学习或工作,如果每次开机都需要手动打开这些软件或教程,会显得非常繁琐。然而,许多人并不知道,其实可以通过设置电脑开机自动启动来实现这一功能。本文将详细介绍如何设置电脑开机自动出现main教程,方便用户快速启动并使用。
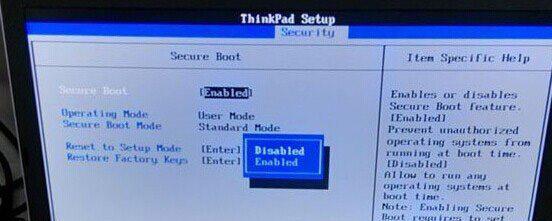
1.确定main教程的位置
在开始设置之前,首先需要确定main教程所在的位置。通常,main教程是一个文件夹或者一个软件程序。在设置时,我们需要知道其存储路径。
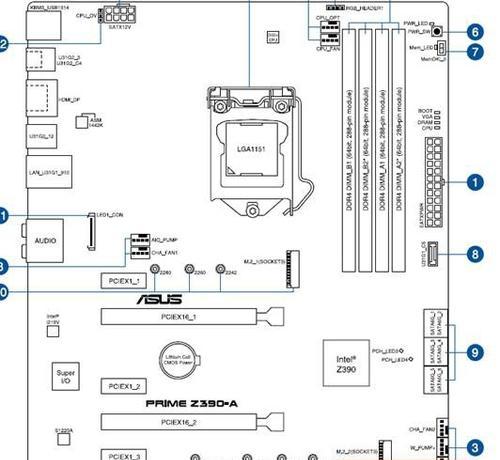
2.创建快捷方式
为了能够方便地在开机时启动main教程,我们可以创建一个快捷方式,并将其放置在特定的文件夹中。点击桌面上的右键,在弹出菜单中选择“新建快捷方式”。
3.设置快捷方式属性
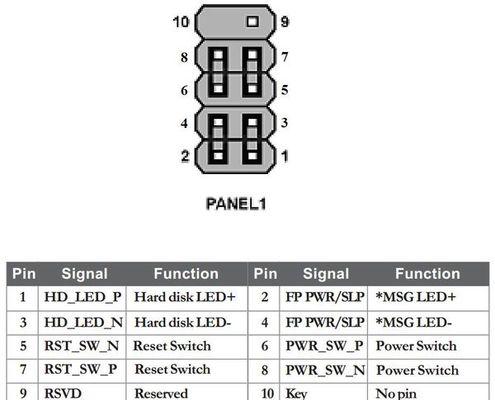
在创建快捷方式后,右键点击它并选择“属性”。在属性窗口中,找到“快捷方式”选项卡,并点击其中的“目标”输入框。
4.输入main教程的路径
在“目标”输入框中,输入main教程的路径。确保路径的正确性,并且在路径之前加上引号。
5.添加启动参数(可选)
如果main教程需要通过命令行参数来启动,我们可以在“目标”输入框中的路径后面添加这些参数。注意,参数之间需要用空格分隔。
6.将快捷方式复制到启动文件夹
接下来,我们需要将这个快捷方式复制到电脑的启动文件夹中,以实现开机自动启动的功能。
7.打开启动文件夹
点击“开始”菜单,在搜索栏中输入“shell:startup”,然后按下回车键。这样可以快速打开启动文件夹。
8.将快捷方式粘贴到启动文件夹
在启动文件夹中,将之前创建的快捷方式粘贴进来即可。
9.检查设置是否成功
重新启动电脑后,查看main教程是否会自动出现。如果能够正常出现,说明设置已经成功。
10.如果设置未生效
如果设置未生效,可能是由于快捷方式路径不正确或者快捷方式未放置在正确的启动文件夹中。请重新检查设置步骤,并进行调整。
11.修改开机启动顺序
如果你希望main教程能够尽快出现,你可以修改电脑的开机启动顺序。在BIOS设置中,你可以调整启动顺序,确保main教程在首位。
12.避免开机自启动过多程序
开机自启动的程序越多,电脑启动所需的时间就会越长。在设置开机自启动时,请仅选择真正需要在开机时立即打开的程序。
13.关闭不必要的开机自启动
如果你发现某些程序在开机时自动启动,但并不需要立即使用,你可以通过任务管理器或相应软件的设置界面,将其禁止开机自启动。
14.定期清理开机自启动项目
随着时间的推移,你可能会安装或卸载一些程序,导致开机自启动项目变得杂乱无章。定期检查和清理开机自启动项目,可以使电脑开机更快。
15.注意安全问题
在设置开机自启动时,要注意不要添加来历不明的程序或文件。这些程序可能会对电脑的安全性产生威胁。建议只添加可信任的程序或文件作为开机自启动项。
通过以上步骤,你可以轻松地设置电脑开机自动出现main教程,省去了每次开机手动打开的麻烦。记住,确保路径正确、添加必要的启动参数,并定期检查和清理开机自启动项目,可以使你的电脑开机更加高效。