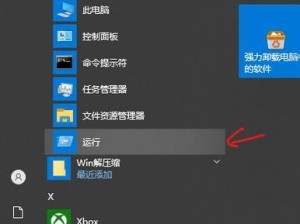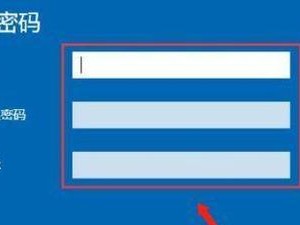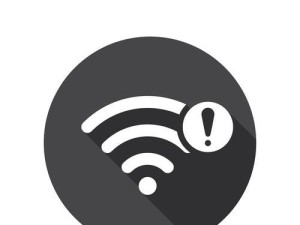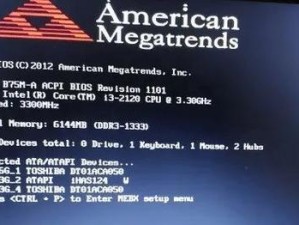随着办公环境的现代化,共享打印机已经成为了许多公司和家庭的常见需求。然而,在使用Windows10操作系统时,许多用户可能会遇到一些共享打印机的问题,如无法连接、无法识别设备等。本文将为大家介绍一些实用技巧,帮助解决Win10共享打印机的问题,让您的打印工作更加高效顺畅。

1.检查网络连接是否稳定
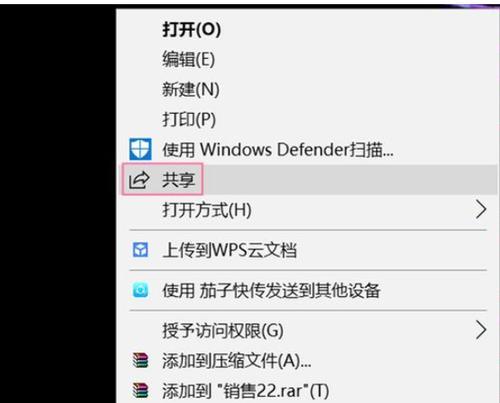
在共享打印机无法连接时,首先需要确保网络连接是否稳定。可以通过检查路由器和网络线缆的连接状态,以及确保Wi-Fi信号强度正常来排除网络问题。
2.确认打印机已设置为共享状态
在设置共享打印机之前,需要确保打印机已正确安装并连接到电脑上。在打印机属性设置中,选择“共享”选项,并设置共享名称,确保其他设备可以识别到该打印机。

3.确保设备位于同一局域网
共享打印机需要设备位于同一局域网中才能正常连接。确保所有需要共享打印机的设备都连接到同一个局域网,并能相互访问。
4.检查Windows10的网络和共享中心设置
打开“控制面板”,进入“网络和共享中心”设置,确保网络和共享选项中的设置正确。可以通过选择“更改高级共享设置”来进一步调整共享打印机的相关设置。
5.手动添加共享打印机
如果无法自动识别共享打印机,可以尝试手动添加。在Windows10的设备管理中,选择“添加打印机或扫描仪”,然后选择“网络、无线或蓝牙打印机”,按照提示操作添加共享打印机。
6.确认防火墙和安全软件设置
防火墙和安全软件可能会阻止共享打印机的连接。确保这些软件没有屏蔽或阻止与共享打印机的通信。
7.更新或重新安装打印机驱动程序
有时候,打印机驱动程序的问题会导致共享打印机无法正常工作。可以尝试更新或重新安装最新版本的打印机驱动程序,以确保其与Windows10兼容。
8.使用专业的共享打印机软件
除了Windows10自带的共享打印机功能外,还可以考虑使用一些专业的共享打印机软件,这些软件通常提供更多的功能和更稳定的连接。
9.检查打印机是否在线
在连接共享打印机之前,需要确保打印机处于在线状态。检查打印机的电源和连接线是否正常,以及打印机是否有足够的纸张和墨盒等。
10.使用IP地址连接共享打印机
如果通过共享名称无法连接到打印机,可以尝试使用打印机的IP地址来建立连接。在设备管理中选择“添加打印机或扫描仪”,然后选择“使用TCP/IP地址或主机名添加一个打印机”,输入打印机的IP地址进行连接。
11.重启设备和打印机
有时候,简单地重启设备和打印机就可以解决一些连接问题。尝试重启电脑、路由器和打印机,然后再次尝试连接共享打印机。
12.检查打印队列中是否有堵塞任务
如果在共享打印机中有任务堵塞,可能会导致后续的打印任务无法正常进行。检查打印队列中是否有任何堵塞的任务,并清除它们。
13.使用专业的网络调试工具
如果以上方法都无法解决共享打印机的问题,可以考虑使用专业的网络调试工具来分析网络连接和通信问题,进一步排查错误原因。
14.寻求专业技术支持
如果您在解决共享打印机问题时遇到困难,可以寻求专业技术支持,咨询厂商或专业人士,以获得更准确和有效的解决方案。
15.定期维护和更新
为了保持共享打印机的正常工作,定期进行维护和更新是必要的。及时更新打印机驱动程序和系统补丁,清洁打印机内部,以及定期检查网络连接等,都有助于提高共享打印机的稳定性和性能。
通过以上实用技巧,我们可以解决Win10共享打印机的各种问题,确保打印工作的顺利进行。无论是家庭还是办公场所,共享打印机都是一项重要的功能,掌握这些技巧将为我们提供更便捷、高效的打印体验。