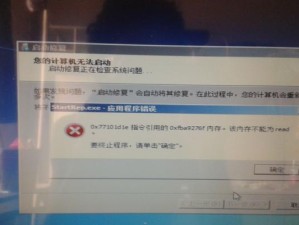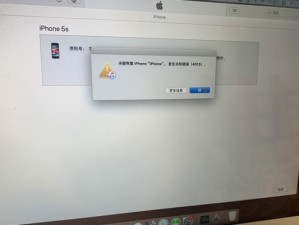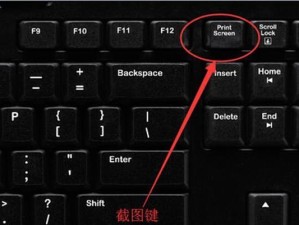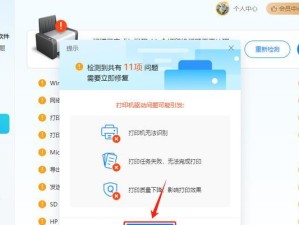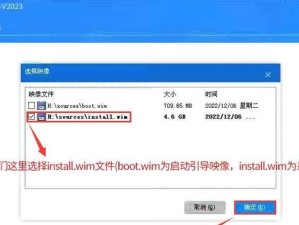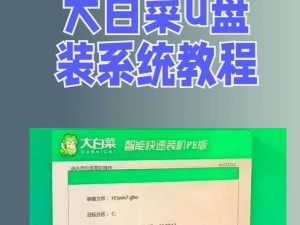在使用电脑过程中,有时候我们会遇到系统不显示桌面的问题,这给我们的使用造成了一定的困扰。为了帮助大家解决这一问题,本文将介绍一些有效的方法来恢复桌面显示,并解决可能引起此问题的系统相关故障。
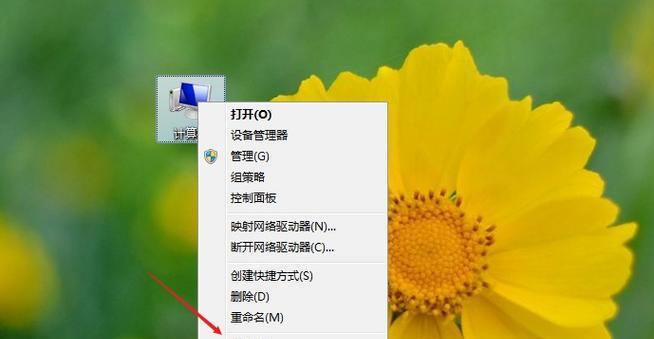
检查显示设置
1.检查分辨率设置是否正确
2.检查显示模式是否选中了正确的模式
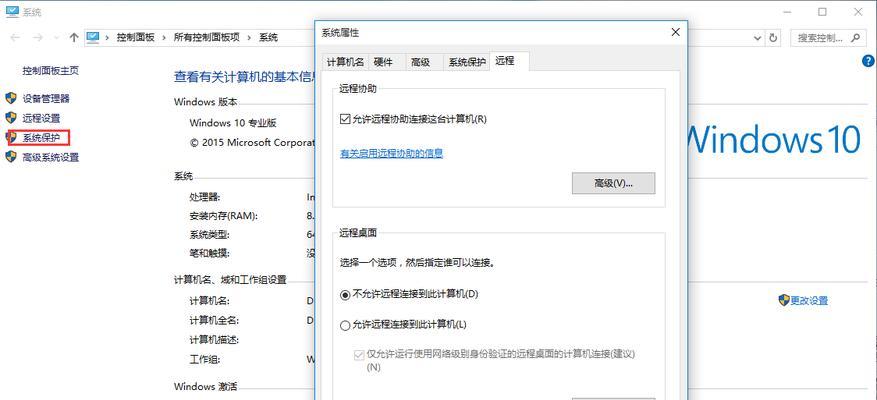
3.检查是否启用了"扩展桌面"功能
重启计算机
1.关闭所有程序和窗口,点击开始菜单,选择重启电脑
2.等待计算机重新启动,查看是否恢复了桌面显示
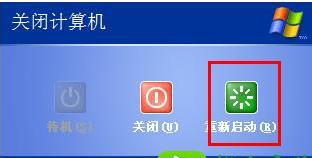
检查系统更新
1.打开控制面板,点击"系统和安全",选择"Windows更新"
2.点击"检查更新"按钮,等待系统自动检查并安装更新
3.安装完成后,重新启动计算机,查看是否恢复了桌面显示
查找和修复系统文件错误
1.打开命令提示符(管理员身份)
2.输入命令"sfc/scannow"并按下回车键,系统会自动扫描并修复发现的文件错误
3.扫描完成后,重新启动计算机,检查桌面显示是否正常
卸载最近安装的程序
1.打开控制面板,点击"程序",选择"卸载程序"
2.按照安装日期排序,找到最近安装的程序,并点击卸载按钮进行卸载
检查病毒和恶意软件
1.运行杀毒软件进行全盘扫描,查找并删除可能的病毒和恶意软件
2.扫描完成后,重新启动计算机,检查桌面显示是否恢复正常
恢复系统到之前的还原点
1.打开控制面板,点击"系统和安全",选择"恢复"
2.选择"打开系统还原",按照提示选择之前的还原点进行恢复
3.恢复完成后,重新启动计算机,查看桌面显示是否已恢复
重新安装显卡驱动程序
1.打开设备管理器,找到显示适配器,右键点击选择卸载设备
2.重新启动计算机,系统会自动安装默认的显卡驱动程序
3.如果没有自动安装,则可以从官方网站下载并安装最新的显卡驱动程序
修复系统注册表错误
1.打开命令提示符(管理员身份)
2.输入命令"regedit"并按下回车键,打开注册表编辑器
3.导航到"HKEY_CURRENT_USER\Software\Microsoft\Windows\CurrentVersion\Policies\Explorer"路径
4.右键点击"NoDesktop"并选择"删除",重新启动计算机,查看桌面是否正常显示
清理系统垃圾文件
1.打开磁盘清理工具,选择需要清理的磁盘,点击"确定"
2.勾选需要清理的文件类型,如临时文件、回收站等,点击"确定"开始清理
3.清理完成后,重新启动计算机,查看桌面显示是否恢复正常
修复系统启动项
1.打开命令提示符(管理员身份)
2.输入命令"msconfig"并按下回车键,打开系统配置工具
3.在"引导"选项卡中,检查是否有错误或重复的启动项,并进行修复
重置桌面图标布局
1.打开桌面,右键点击空白处,选择"查看",取消勾选"自动排列图标"
2.按住Shift键同时点击鼠标右键,在右键菜单中选择"刷新"
更换桌面壁纸
1.右键点击桌面空白处,选择"个性化"
2.在"背景"选项卡中,选择其他壁纸进行更换
运行系统修复工具
1.打开命令提示符(管理员身份)
2.输入命令"Dism/Online/Cleanup-Image/RestoreHealth"并按下回车键,系统会自动修复损坏的文件
联系技术支持或重装系统
如果以上方法都无法解决问题,建议联系计算机品牌厂商或操作系统提供商的技术支持,或者考虑重新安装操作系统。
系统不显示桌面是一个常见的问题,但通过一些简单的方法和步骤,我们可以解决这个问题并恢复桌面显示。希望本文介绍的方法能够帮助读者解决系统不显示桌面的问题,并保证电脑的正常使用。在遇到类似问题时,建议先从简单的方法开始尝试,如重新启动计算机、检查显示设置等,如果问题依然存在,可以尝试更进一步的解决方法,如重置桌面图标布局、更换桌面壁纸等。如果以上方法仍然无法解决问题,建议寻求专业的技术支持或重新安装系统。