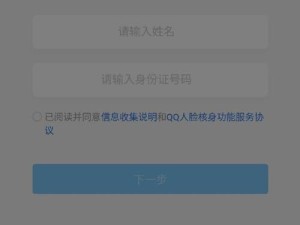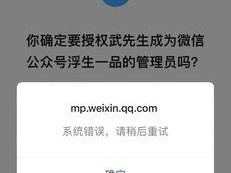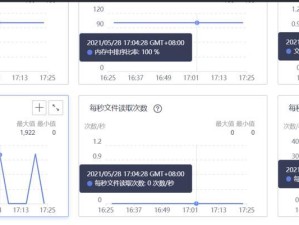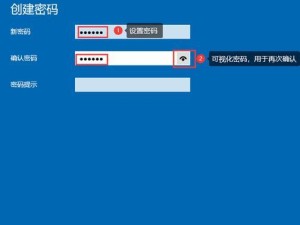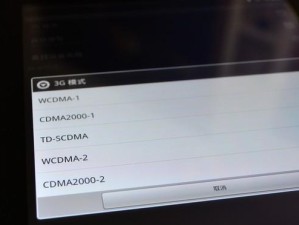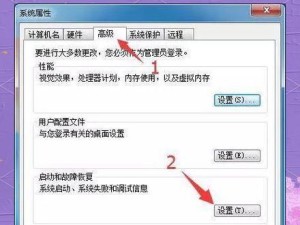对于一些老款的联想电脑,由于硬盘损坏或操作系统崩溃等原因,我们可能需要通过光驱来启动系统。然而,由于光驱启动在现在的电脑中较少使用,很多人对此不太熟悉。本文将详细介绍如何在联想电脑上通过光驱来启动系统,帮助您轻松解决系统启动问题。

检查光驱连接和光盘状态
在进行光驱启动前,首先要确保光驱已经正确连接到电脑,并且光盘没有损坏。使用光驱启动之前,建议您先检查一下这两个方面。
进入BIOS设置
要通过光驱启动系统,首先需要进入计算机的BIOS设置界面。开机后,在联想电脑的启动界面上按下相应的按键(一般是F2或者DEL键),即可进入BIOS设置界面。
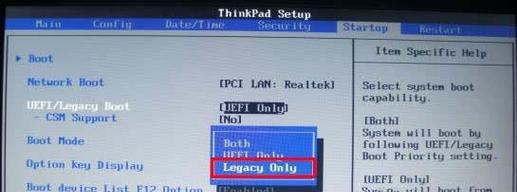
找到“Boot”选项
在BIOS设置界面中,使用方向键选择“Boot”选项,并按下回车键进入。
设置光驱启动优先级
在“Boot”选项中,找到“BootPriority”或者“BootSequence”等类似的选项。使用方向键将光驱的启动优先级调整为最高,确保系统会首先尝试从光驱启动。
保存并退出BIOS设置
设置完毕后,按下相应的按键(一般是F10键)保存设置并退出BIOS界面。
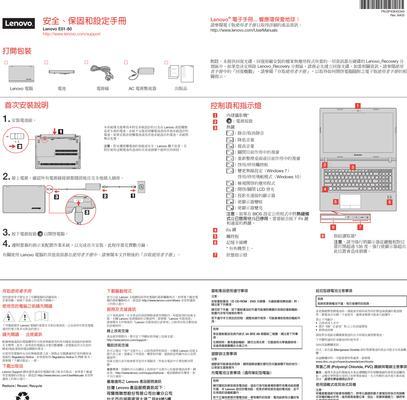
插入系统安装光盘
在重启电脑后,将系统安装光盘插入光驱中。确保光盘没有损坏,并且有正确的启动文件。
重启电脑
按下重启按钮或者直接断开电源重新启动电脑。
按任意键启动系统
在重启过程中,当屏幕上出现“PressanykeytobootfromCD/DVD”(按任意键从CD/DVD启动)的提示时,迅速按下任意键。
等待系统加载
等待系统加载过程完成,稍等片刻即可看到系统的安装界面。
选择安装语言和时区
根据个人的喜好和需要,选择合适的安装语言和时区。
点击“安装”按钮
在安装界面上点击“安装”按钮,开始进行系统的安装过程。
同意许可协议
阅读许可协议后,勾选“我接受许可协议”的选项,并点击“下一步”。
选择安装类型和分区
根据个人需求,选择适合自己的安装类型和分区方式。
等待系统安装
点击“下一步”后,系统将开始自动安装。耐心等待系统安装过程完成。
完成系统安装
系统安装完毕后,按照屏幕上的提示进行后续操作,例如输入用户名和密码等。您就成功地通过光驱启动了联想电脑的系统。
通过本文的介绍,您可以学会如何通过光驱启动联想电脑的系统。在遇到系统启动问题时,不要慌张,按照上述步骤进行操作,很快就能解决问题。希望本文对您有所帮助!