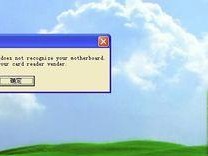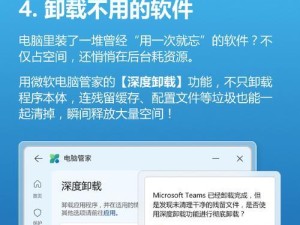在使用苹果电脑时,有时我们需要重新安装系统或升级系统。本文将详细介绍如何通过U盘来启动并安装苹果电脑系统,帮助读者解决相关问题。
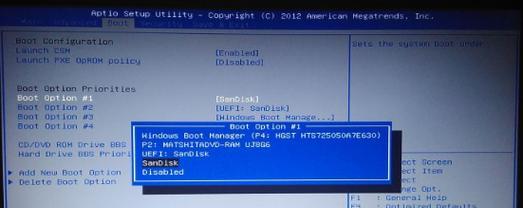
一、准备工作:获取U盘及安装镜像文件
1.1确保U盘容量足够,并备份其中的重要数据
1.2在官方网站或合法渠道下载最新版的苹果电脑系统安装镜像文件

二、格式化U盘
2.1插入U盘后,在“应用程序”中找到“实用工具”文件夹
2.2打开“磁盘工具”,选择U盘并点击“抹掉”选项卡
2.3选择“MacOS扩展(日志式)”格式,并点击“抹掉”按钮
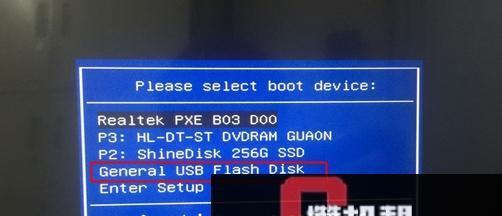
三、创建U盘安装器
3.1打开终端应用程序,并输入以下命令:sudo/Applications/Install\macOS\Mojave.app/Contents/Resources/createinstallmedia--volume/Volumes/U盘名称
3.2替换命令中的“Mojave”为你下载的系统版本名称,替换“U盘名称”为你的U盘名称
3.3输入密码并按下回车键,等待一段时间,直至创建完成
四、设置启动项
4.1重新启动苹果电脑,按住“Option”键不放,直到出现启动选项界面
4.2选择U盘上的“安装macOSMojave”选项,并点击“继续”
4.3在新窗口中选择“磁盘工具”并点击“继续”
五、安装系统
5.1在磁盘工具中选择硬盘或分区,并点击“抹掉”选项卡
5.2选择“MacOS扩展(日志式)”格式,并点击“抹掉”按钮
5.3关闭磁盘工具窗口,选择“安装macOS”选项,并点击“继续”
5.4阅读并同意软件许可协议,选择目标磁盘,并点击“安装”
六、等待安装完成
6.1安装过程可能需要一段时间,请耐心等待
6.2完成后,苹果电脑会自动重启,进入新系统的设置界面
七、配置系统设置
7.1选择所需的系统语言,点击“继续”
7.2连接Wi-Fi网络,或使用有线网络连接
7.3登录AppleID以完成系统授权和同步设置
7.4根据个人需求选择是否启用“Siri”等功能
7.5完成系统设置后,即可开始使用苹果电脑
八、恢复数据和软件
8.1如需恢复之前备份的数据和软件,可通过TimeMachine或其他备份工具进行恢复
8.2也可以逐个重新安装所需的软件和配置个人文件
九、常见问题及解决方法
9.1如果无法启动U盘,请检查U盘是否正确格式化并创建了安装器
9.2如果安装过程中出现错误,请尝试重新启动,并重新安装系统
9.3如果安装完成后出现问题,可尝试重置系统或联系苹果官方客服
十、通过以上步骤,你可以轻松地使用U盘来启动并安装苹果电脑系统。这一方法适用于各个型号的苹果电脑,帮助你解决系统安装和升级的问题,让你的苹果电脑始终保持最新的操作系统版本。