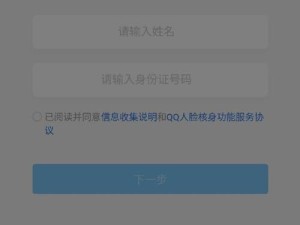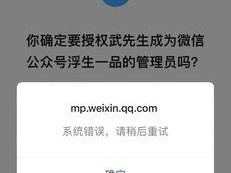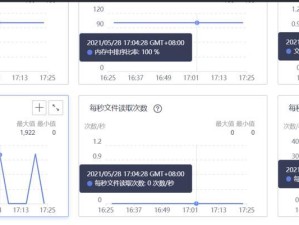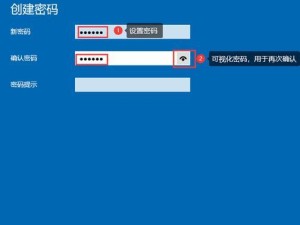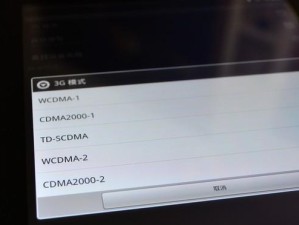现在的电脑使用越来越普及,而屏幕截图作为重要的操作功能之一,也是我们经常使用的工具。在Win7系统中,设置快捷键截图可以极大地提高我们的截图效率和便捷性。本文将介绍如何设置Win7快捷键截图,并详细解释每个快捷键的具体功能和用法。

1.Win7快捷键截图的基本概念和作用
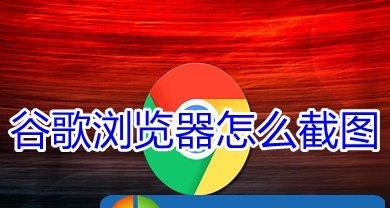
在Win7系统中,快捷键截图可以帮助我们快速捕捉屏幕上的内容,包括整个屏幕、活动窗口或者自定义区域。这个功能非常实用,可以用于保存重要信息、分享内容或者进行教学演示。
2.设置全屏截图的快捷键
Win7默认的全屏截图快捷键是"Win+PrintScreen",按下这个组合键后,屏幕截图会自动保存到系统的默认图片文件夹中。这个功能非常方便,可以快速进行全屏截图操作。
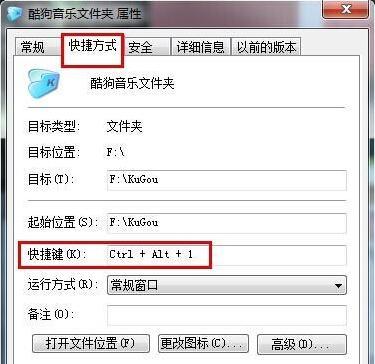
3.设置活动窗口截图的快捷键
活动窗口截图可以帮助我们快速截取当前处于活动状态的窗口,而不包括整个屏幕。在Win7中,使用快捷键"Alt+PrintScreen"可以实现这一功能,截图结果也会自动保存到默认图片文件夹中。
4.自定义区域截图的快捷键设置方法
如果我们只需要截取屏幕上的某个特定区域,而不是全屏或者活动窗口,Win7也提供了对应的快捷键设置方法。按下"Win+Shift+S"组合键,屏幕会变暗,然后我们可以自由选择所需的区域进行截图,并将截图结果复制到剪贴板中。
5.快捷键截图后的保存位置和命名规则
在Win7系统中,快捷键截图保存的位置是默认的图片文件夹,一般是"C:\Users\用户名\Pictures\Screenshots"。同时,截图的命名规则也是按照一定的顺序进行命名的,以防止文件重名。
6.如何修改快捷键截图的默认保存位置
如果我们对默认的图片文件夹不满意,想要修改快捷键截图的保存位置,可以通过更改注册表来实现。具体的操作方法可以参考Win7的官方文档或者相关教程。
7.如何使用快捷键截图进行编辑和标注
Win7系统自带了一个简单的图片编辑工具"画图",我们可以使用它对截图进行简单的编辑和标注。只需打开"画图"软件,然后将截图粘贴进去,即可进行涂鸦、文字添加、箭头标注等操作。
8.快捷键截图的其他设置和技巧
除了上述介绍的基本功能外,Win7快捷键截图还有一些其他的设置和技巧。比如,通过按住"Alt"键再按下"PrintScreen"键,可以截取整个窗口包括边框;通过按住"Ctrl"键再按下"PrintScreen"键,可以将截图结果直接复制到剪贴板。
9.快捷键截图在工作中的应用实例
在工作中,快捷键截图可以帮助我们快速捕捉和共享重要信息。比如,在写报告时,我们可以利用全屏截图捕捉网页内容或统计图表,然后在报告中插入图片进行说明。
10.快捷键截图在学习中的应用实例
在学习中,快捷键截图可以帮助我们快速记录和整理知识点。比如,在查找资料时,我们可以使用自定义区域截图来截取关键信息,然后将截图结果整理到笔记中,方便后续的复习和查阅。
11.快捷键截图在日常生活中的应用实例
在日常生活中,快捷键截图也有很多应用场景。比如,我们可以使用全屏截图功能捕捉美丽的风景图片,然后作为电脑桌面壁纸;或者使用活动窗口截图功能捕捉重要的聊天记录,以备日后查阅。
12.Win7快捷键截图与其他截图软件的比较
Win7系统自带的快捷键截图功能虽然简单实用,但与其他专业的截图软件相比,可能还有一些不足之处。比如,无法进行高级的编辑和标注操作,或者无法进行录屏等特殊功能。在特定需求下,我们可以选择适合自己的专业截图软件。
13.遇到问题时如何解决
在使用快捷键截图功能时,有时候可能会遇到一些问题,比如截图无效、截图结果不符合预期等。这时我们可以尝试重新设置快捷键、检查系统设置或者重启电脑等方法来解决问题。
14.掌握快捷键截图技巧的注意事项
虽然快捷键截图功能简单易用,但在掌握技巧时还是需要注意一些细节。比如,要确保按键操作正确、避免误操作导致不必要的截图;同时,要注意截图结果的保存位置和命名规则,以免造成混乱。
15.
Win7快捷键截图功能是一项非常实用的屏幕截图工具,通过合理设置快捷键可以极大地提高工作和学习效率。掌握了设置快捷键截图的方法和技巧后,我们能够更加方便地进行屏幕截图,并在需要时进行编辑和标注。希望本文的介绍对您有所帮助,让您在Win7系统中轻松应用快捷键截图功能。