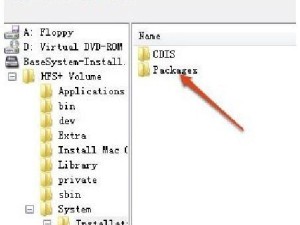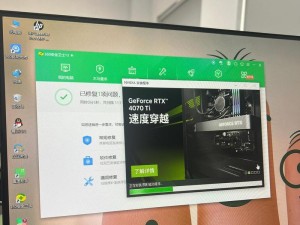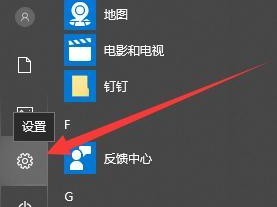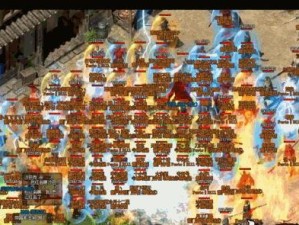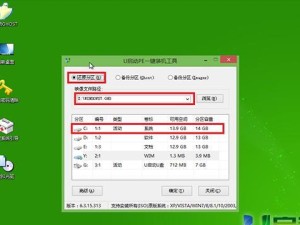双系统安装在计算机使用中非常常见,可以为用户提供更多的操作系统选择和灵活性。对于Mac用户来说,安装双系统也并不困难,而且可以通过一些技巧来实现免使用U盘的安装方式。本文将为您介绍如何在Mac上免使用U盘安装双系统的方法和步骤。

备份重要数据
下载所需系统镜像文件
创建安装分区
准备安装引导工具
安装引导工具到EFI分区
重启进入引导工具
选择安装系统并进行安装
配置引导选项
完成安装并重启系统
进行系统初始化设置
安装引导管理器
选择默认启动系统
设置启动快捷键
优化双系统性能
在计算机使用中,有时候我们会需要使用不同的操作系统来完成不同的任务。对于Mac用户来说,安装双系统可以提供更多的操作系统选择,同时也可以享受到各种软件和应用的便利。然而,传统的双系统安装方式需要使用U盘,而有些用户可能没有U盘或者不方便使用U盘进行安装。在本文中,我们将为您介绍如何在Mac上免使用U盘安装双系统的方法和步骤。
备份重要数据
在进行任何系统操作之前,我们都应该首先备份重要数据。安装双系统可能会对您的数据进行一些影响,所以在开始之前,请务必将重要数据备份到其他安全的存储介质中,以防意外发生。
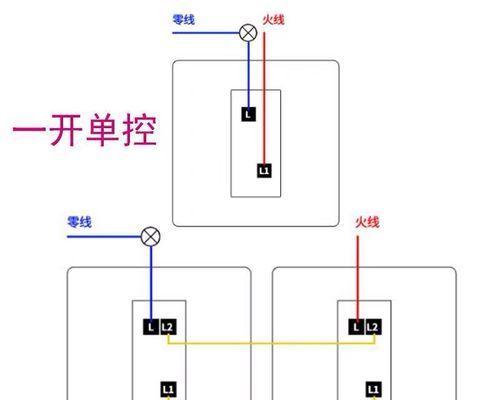
下载所需系统镜像文件
在进行双系统安装之前,我们需要下载所需的操作系统镜像文件。您可以从官方网站或者其他可靠的来源下载到您想要安装的操作系统的镜像文件。
创建安装分区
在安装双系统之前,我们需要为新的操作系统创建一个安装分区。打开“磁盘工具”应用程序,在磁盘列表中选择您想要用于安装新系统的磁盘,并点击“分区”选项卡。点击“+”按钮来创建一个新的分区,设置分区大小并点击“应用”按钮来完成分区创建。
准备安装引导工具
为了实现免使用U盘安装双系统,我们需要准备一个安装引导工具。打开终端应用程序,输入以下命令来下载和安装引导工具:
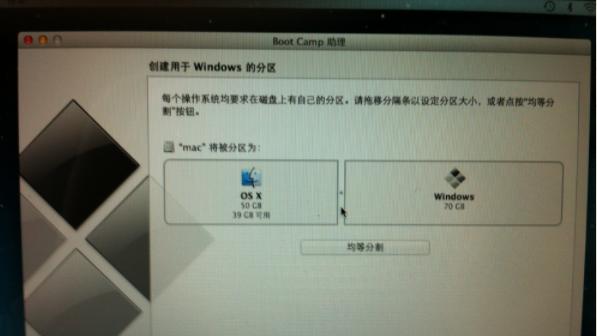
```
sudogeminstallbless
```
输入您的Mac登录密码,然后等待安装完成。
安装引导工具到EFI分区
安装引导工具到EFI分区是实现免使用U盘安装双系统的关键步骤。打开终端应用程序,输入以下命令来安装引导工具到EFI分区:
```
sudobless--folder=/Volumes/EFI/EFI/boot--file=/Volumes/EFI/EFI/boot/bootx64.efi--setBoot
```
注意替换命令中的“/Volumes/EFI”为您的EFI分区路径,通常为“/Volumes/EFI”。
重启进入引导工具
安装完引导工具后,我们需要重启Mac并进入引导工具。重启Mac,在启动时按住Option键,直到出现启动选项界面。在界面上,选择引导工具并按下回车键以进入引导工具。
选择安装系统并进行安装
在进入引导工具后,我们需要选择要安装的操作系统,并按照提示进行安装。根据您下载的操作系统镜像文件不同,可能会有一些细微的差异,但总体上是相似的。
配置引导选项
在安装操作系统时,我们还需要配置一些引导选项。这些选项可以根据您的需求进行设置,包括语言、时区、键盘布局等。请根据提示完成这些设置。
完成安装并重启系统
安装过程可能会需要一些时间,请耐心等待。完成安装后,您的Mac将会自动重启,然后您将可以看到新安装的操作系统出现在启动选项界面上。
进行系统初始化设置
在首次进入新安装的操作系统时,我们需要进行一些初始化设置。这些设置包括用户账户、网络配置、隐私设置等。根据您的需求进行相应的设置,并完成初始化过程。
安装引导管理器
为了方便双系统切换和管理,我们可以安装一个引导管理器。引导管理器可以帮助我们在启动时选择默认启动的系统,从而实现快速切换。您可以根据自己的喜好选择适合的引导管理器并进行安装。
选择默认启动系统
在安装引导管理器后,我们需要设置默认启动的操作系统。打开引导管理器,并选择您想要默认启动的操作系统,然后保存设置。
设置启动快捷键
为了方便快速进入引导工具或者其他操作系统,我们可以设置启动快捷键。打开Mac的系统偏好设置,在“启动磁盘”选项中选择您想要设置为启动快捷键的操作系统,然后点击“应用”按钮以保存设置。
优化双系统性能
为了使双系统正常运行和提升性能,我们可以进行一些优化操作。这些操作包括清理垃圾文件、优化磁盘空间、安装更新等。请根据自己的需求进行相应的优化操作。
通过本文的介绍和步骤,您已经了解了如何在Mac上免使用U盘安装双系统。通过备份重要数据、下载所需系统镜像文件、创建安装分区、准备安装引导工具、安装引导工具到EFI分区、重启进入引导工具、选择安装系统并进行安装、配置引导选项、完成安装并重启系统、进行系统初始化设置、安装引导管理器、选择默认启动系统、设置启动快捷键以及优化双系统性能等步骤,您可以轻松实现在Mac上安装双系统的目标。希望本文对您有所帮助!