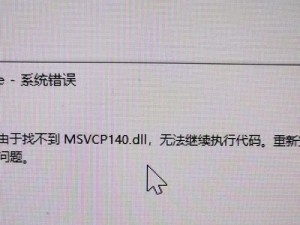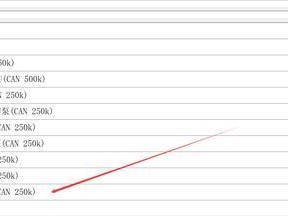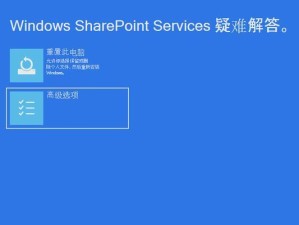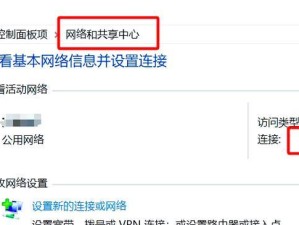随着计算机的普及,安装操作系统已经成为每个用户必备的技能之一。然而,传统的安装方式通常需要借助安装U盘或光盘等工具来完成。如果你不幸没有这些工具,也不必担心,本篇文章将为你介绍如何通过简单的步骤,以无工具的方式在硬盘上安装Win7系统。
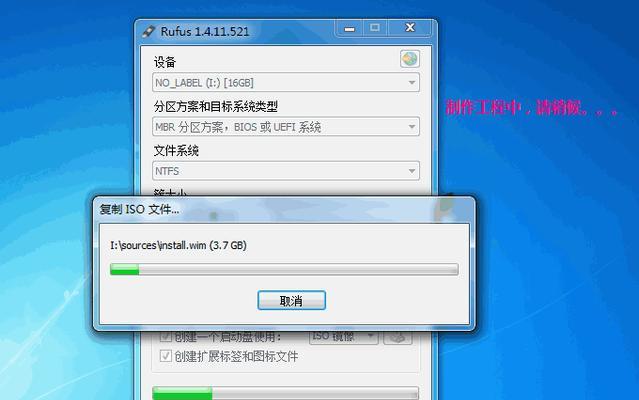
1.准备所需文件和工具
在进行无工具硬盘安装Win7系统之前,我们需要准备好以下文件和工具:一个可引导的Win7系统镜像文件(ISO格式)、一个可启动的U盘或光盘、一台已安装有Win7系统的计算机。
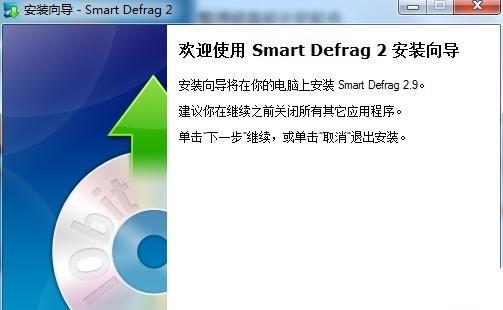
2.将Win7系统镜像文件制作成可启动的U盘或光盘
将可启动的U盘或光盘插入计算机,并打开一个制作引导盘的软件。选择Win7系统镜像文件并按照软件提供的指引将其制作成可启动的U盘或光盘。
3.设置计算机的启动顺序

将制作好的可启动U盘或光盘插入需要安装Win7系统的计算机,并进入计算机的BIOS设置界面。在BIOS设置中,找到“Boot”或“启动”选项,并将可启动U盘或光盘设为第一启动项。
4.进入Win7系统安装界面
重启计算机后,系统会自动从U盘或光盘启动,并进入Win7系统安装界面。在安装界面中,选择合适的语言和区域设置,然后点击“下一步”继续。
5.接受许可协议并选择安装类型
在安装界面的下一步,你将被要求接受微软的许可协议。仔细阅读并勾选“我接受许可协议”后,点击“下一步”。选择“自定义(高级)”安装类型,并点击“下一步”。
6.分区并选择安装目标
在安装类型选择界面中,你可以对硬盘进行分区操作。如果你只有一个硬盘并想将Win7系统安装在此硬盘上,直接点击“下一步”即可。如果你有多个分区,可以选择一个适合的分区,并点击“下一步”。
7.安装Win7系统
接下来,系统会开始安装Win7系统。这个过程可能需要一些时间,请耐心等待。在安装过程中,系统会自动重启若干次。
8.完成安装设置
安装完成后,系统会要求你设置一些基本信息,如计算机名称和密码等。根据自己的需求进行设置,并点击“下一步”。
9.进入Win7系统
系统会完成最后的设置并进入Win7系统。此时,你可以根据个人喜好进行系统的个性化设置,并安装所需的驱动程序和软件。
10.安装驱动程序和软件
为了确保计算机正常运行,你需要安装相应的驱动程序和软件。可以使用U盘或下载驱动程序并进行安装。
11.更新系统和安装补丁
为了保证系统的安全性和稳定性,及时更新系统和安装相关的补丁是必不可少的。打开Windows更新并按照提示更新系统。
12.备份重要文件
在安装完Win7系统后,建议备份重要文件。这样可以在以后遇到问题时快速恢复数据。
13.优化系统性能
为了提高系统的运行效率,你可以进行一些优化操作,如关闭不必要的启动项、清理垃圾文件、优化硬盘等。
14.防止病毒和恶意软件
为了保护系统的安全,及时安装杀毒软件,并定期进行全盘扫描。
15.小结
通过以上简明的步骤,你可以在没有安装U盘或光盘的情况下,轻松完成Win7系统的无工具硬盘安装。无论是遇到了紧急情况还是随手一试,这种方式都能帮助你快速安装系统并正常使用计算机。但同时也要注意数据备份和系统安全,以免出现意外情况。