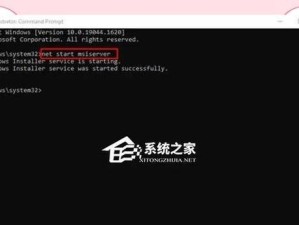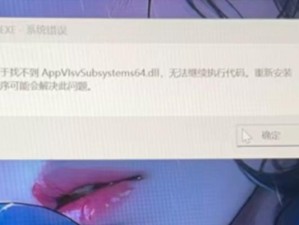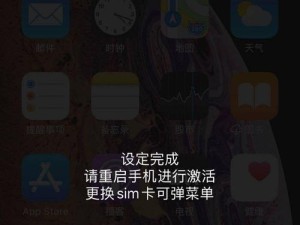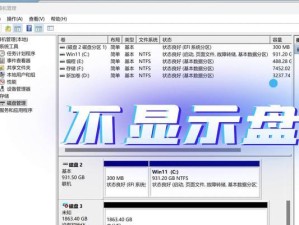在安装操作系统时,使用U盘作为启动盘是一个方便快捷的选择。本文将详细介绍如何使用U盘制作启动盘,并使用该启动盘安装Windows7系统。如果你不想再花费时间去购买光盘或者使用光驱,那么这篇文章将会给你提供非常详细的教程。

选择合适的U盘并备份重要数据
选择一款容量足够大的U盘,并在开始制作启动盘之前,务必备份好U盘中的重要数据,以免在制作启动盘的过程中丢失。
下载Windows7ISO镜像文件
在制作启动盘之前,需要先下载Windows7系统的ISO镜像文件。你可以从官方网站或者其他可靠的来源下载到该文件。
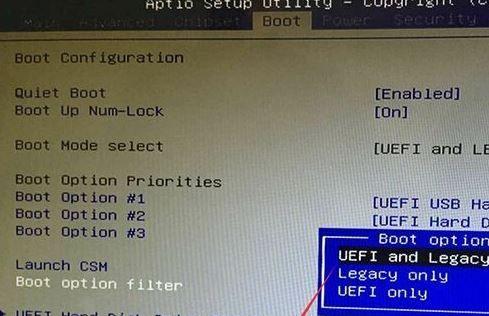
下载并安装WindowsUSB/DVD下载工具
在制作启动盘的过程中,我们需要使用到WindowsUSB/DVD下载工具。你可以从官方网站上下载该工具,并按照提示进行安装。
插入U盘并打开WindowsUSB/DVD下载工具
将选好的U盘插入电脑的USB接口,并打开刚刚安装好的WindowsUSB/DVD下载工具。
选择ISO文件和U盘
在WindowsUSB/DVD下载工具中,点击“浏览”按钮,选择之前下载好的Windows7ISO镜像文件,然后点击“下一步”。
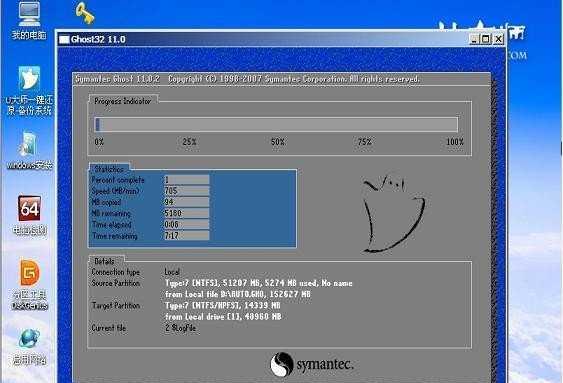
选择“USB设备”
在WindowsUSB/DVD下载工具中,选择“USB设备”选项,然后点击“下一步”。
选择正确的U盘
在WindowsUSB/DVD下载工具中,选择正确的U盘,然后点击“开始复制”按钮。请确保你选择的是正确的U盘,因为在制作启动盘过程中,U盘的数据将会被格式化并且丢失。
等待复制过程完成
复制启动文件到U盘的过程可能需要一些时间,请耐心等待。
重启电脑并进入BIOS设置
在U盘制作完成后,重启电脑,并在开机时按下相应的按键进入BIOS设置界面。
设置U盘为启动选项
在BIOS设置界面中,找到“启动顺序”或“BootOrder”选项,并将U盘设置为第一启动选项。
保存设置并重启电脑
在BIOS设置界面中,保存修改并重启电脑。此时,电脑将从U盘启动。
按照安装界面提示安装系统
在电脑重启后,将会进入Windows7的安装界面。按照界面上的提示,选择安装语言、键盘布局等,并点击“下一步”。
选择安装方式和分区
在安装界面中,选择“自定义(高级)”安装方式,并对硬盘进行分区。如果你想保留原有数据,请确保备份好数据后进行操作。
等待系统安装完成
在进行完分区设置后,系统将开始安装。这个过程可能需要一段时间,请耐心等待。
完成安装并进行系统设置
当系统安装完成后,根据界面上的提示,进行一些基本的系统设置,如设置用户名、密码等。安装完成后,你就可以开始使用全新的Windows7系统了!
通过使用U盘制作启动盘并安装Windows7系统,我们可以节省购买光盘的成本,并且操作更加方便快捷。只需要按照上述教程一步步操作,你就能成功地安装Windows7系统,并享受其带来的便利与功能。记得在操作前备份重要数据,并小心选择正确的U盘和ISO镜像文件,以免造成不必要的麻烦。祝你成功安装并使用Windows7系统!