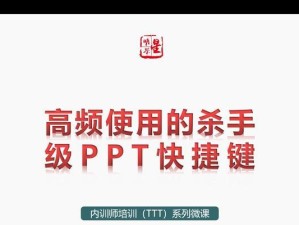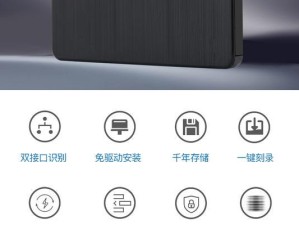SATA硬盘作为一种常见的存储设备,被广泛应用于个人电脑和服务器等计算机系统中。然而,有时候在计算机开机时,BIOS可能无法识别或找不到连接的SATA硬盘,这将导致操作系统无法加载或启动。本文将介绍一些排查和修复这个问题的方法,帮助用户解决BIOS中找不到SATA硬盘的困扰。

一、检查SATA数据线连接状态
二、确认SATA硬盘电源供应
三、设置BIOS中的SATA模式
四、更新或恢复BIOS固件
五、重置BIOS设置为默认值
六、尝试更换SATA数据线
七、检查主板上的SATA接口问题
八、检查SATA硬盘的状态和健康状况
九、尝试使用不同的SATA接口
十、尝试连接到另一台计算机
十一、检查操作系统的识别与驱动程序
十二、检查电脑硬件兼容性问题
十三、尝试更换其他品牌或型号的SATA硬盘
十四、寻求专业人员的帮助
十五、与建议
一、检查SATA数据线连接状态
请确保SATA硬盘的数据线与主板上的SATA接口完全连接,并没有松脱或损坏的现象。可以尝试重新插拔SATA数据线,确保其连接牢固。
二、确认SATA硬盘电源供应
检查SATA硬盘的电源线是否正常连接,并且电源供应稳定。可以尝试更换电源线,或者连接SATA硬盘到另一个电源接口,确认电源供应是否有问题。

三、设置BIOS中的SATA模式
进入计算机的BIOS界面,找到SATA模式设置选项。根据实际情况,选择正确的SATA模式,例如AHCI或IDE模式,然后保存设置并重启计算机。
四、更新或恢复BIOS固件
如果BIOS固件存在问题或错误,可以尝试更新或恢复BIOS固件到最新版本。使用制造商提供的BIOS更新工具和指南,按照步骤进行操作。
五、重置BIOS设置为默认值
在BIOS界面中,找到重置或还原默认设置的选项,选择该选项进行操作。这将清除之前的BIOS设置,恢复为出厂设置,有时可以解决SATA硬盘无法识别的问题。

六、尝试更换SATA数据线
如果排查了以上问题仍然没有解决,可以尝试更换SATA数据线。有时候数据线本身可能存在问题,更换一个新的数据线可能解决问题。
七、检查主板上的SATA接口问题
检查主板上的SATA接口是否正常工作。可以尝试连接其他设备到同一个SATA接口,确认接口是否有问题。如果有问题,可能需要修理或更换主板。
八、检查SATA硬盘的状态和健康状况
使用硬盘健康检测工具,如CrystalDiskInfo等,检查SATA硬盘的健康状况和状态。如果存在硬盘故障或错误,可能需要更换硬盘。
九、尝试使用不同的SATA接口
如果主板上有多个SATA接口,可以尝试连接SATA硬盘到其他接口,确认是否为某个接口的问题。有时候某个接口可能出现故障或不兼容情况。
十、尝试连接到另一台计算机
将SATA硬盘连接到另一台计算机上,确认是否可以被识别和访问。如果在其他计算机上可以正常工作,可能是当前计算机的硬件或设置问题。
十一、检查操作系统的识别与驱动程序
确认操作系统是否正确识别了SATA硬盘,并且安装了正确的硬盘驱动程序。可以尝试重新安装或更新硬盘驱动程序,以确保其正常工作。
十二、检查电脑硬件兼容性问题
有时候SATA硬盘可能与电脑的某些硬件不兼容,例如主板、芯片组等。在购买或更换硬件时,要注意硬件的兼容性和适配性。
十三、尝试更换其他品牌或型号的SATA硬盘
如果以上方法都无法解决问题,可以尝试更换其他品牌或型号的SATA硬盘。有时候特定的硬盘可能存在与某些主板不兼容的情况。
十四、寻求专业人员的帮助
如果经过以上方法排查仍无法解决问题,建议寻求专业人员的帮助。他们可能有更深入的诊断和解决方案,可以帮助解决BIOS中找不到SATA硬盘的问题。
十五、与建议
通过排查和修复方法,用户可以解决BIOS中找不到SATA硬盘的问题。建议按照以上方法逐一排查,根据具体情况选择适合的解决方法。如果遇到困难,建议寻求专业人员的帮助,以确保问题得到有效解决。