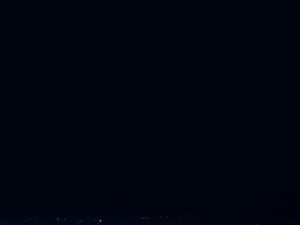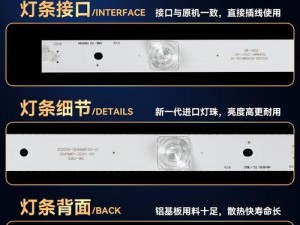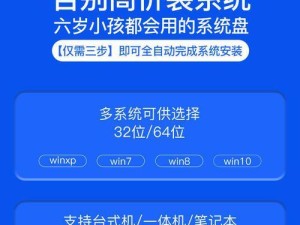在日常使用中,我们经常会发现Windows系统运行速度变慢,占用过多的存储空间,甚至出现各种系统错误。这些问题通常是由于系统安装了太多无用的预装软件和功能,导致系统冗余。为了解决这个问题,我们可以利用dism工具对系统进行精简,去除不必要的组件和功能,从而提高系统的运行速度和性能。本文将一步步教你如何使用dism工具进行系统精简。
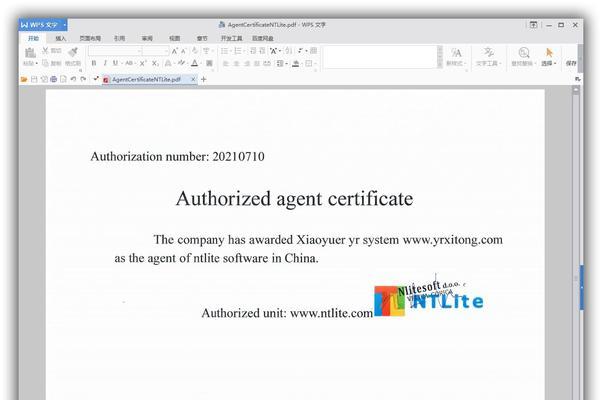
一、了解dism工具
二、准备工作:备份重要数据
三、打开命令提示符窗口
四、创建一个用于挂载的临时目录
五、使用dism工具挂载系统映像
六、查看系统映像中的组件和功能
七、卸载不需要的组件和功能
八、清理系统映像
九、优化系统设置
十、更新系统映像
十一、设置Windows镜像索引
十二、卸载不需要的驱动程序
十三、卸载不需要的语言包
十四、重新挂载和卸载系统映像
十五、完成系统精简,重启计算机
一、了解dism工具
dism是Windows系统中的一个命令行工具,它可以用于管理和维护Windows映像、包括安装、卸载、更新和配置等操作。
二、准备工作:备份重要数据
在进行系统精简前,我们需要先备份计算机中的重要数据,以防止意外数据丢失。
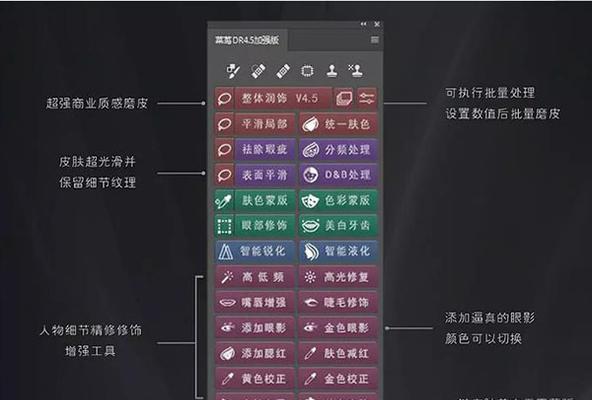
三、打开命令提示符窗口
点击开始菜单,在搜索框中输入“cmd”,然后右击“命令提示符”并选择以管理员身份运行。
四、创建一个用于挂载的临时目录
在命令提示符窗口中,输入“mkdirC:\temp”命令,创建一个用于挂载系统映像的临时目录。
五、使用dism工具挂载系统映像
在命令提示符窗口中,输入“dism/mount-wim/wimfile:C:\路径\Windows映像文件名.wim/index:1/mountdir:C:\temp”命令,将系统映像挂载到临时目录。

六、查看系统映像中的组件和功能
在命令提示符窗口中,输入“dism/image:C:\temp/get-features”命令,查看系统映像中的组件和功能。
七、卸载不需要的组件和功能
根据上一步骤中列出的组件和功能,选择需要卸载的项,并在命令提示符窗口中输入“dism/image:C:\temp/remove-feature/featurename:组件或功能名称”命令进行卸载。
八、清理系统映像
在命令提示符窗口中,输入“dism/image:C:\temp/cleanup-image/startcomponentcleanup”命令,清理系统映像中的冗余文件。
九、优化系统设置
在命令提示符窗口中,输入“dism/image:C:\temp/optimize-image/checkhealth”命令,优化系统设置并检查系统健康状态。
十、更新系统映像
在命令提示符窗口中,输入“dism/image:C:\temp/update”命令,更新系统映像中的组件和功能。
十一、设置Windows镜像索引
在命令提示符窗口中,输入“dism/image:C:\temp/set-edition:版本号”命令,设置Windows镜像索引。
十二、卸载不需要的驱动程序
在命令提示符窗口中,输入“dism/image:C:\temp/remove-driver/driver:驱动程序名称”命令,卸载不需要的驱动程序。
十三、卸载不需要的语言包
在命令提示符窗口中,输入“dism/image:C:\temp/remove-package/packagename:语言包名称”命令,卸载不需要的语言包。
十四、重新挂载和卸载系统映像
在命令提示符窗口中,输入“dism/unmount-wim/mountdir:C:\temp/commit”命令,重新挂载并卸载系统映像。
十五、完成系统精简,重启计算机
完成以上步骤后,我们可以关闭命令提示符窗口,并重启计算机,系统精简的效果将会显著提升系统运行速度和性能。
通过本教程,我们学习了如何使用dism工具对Windows系统进行精简。通过挂载系统映像、卸载不必要的组件和功能、清理系统映像等步骤,我们可以有效地减少系统冗余,提高系统的运行速度和性能。在进行系统精简前,请务必备份重要数据,并谨慎选择需要卸载的组件和功能。希望本教程对你进行系统精简有所帮助。