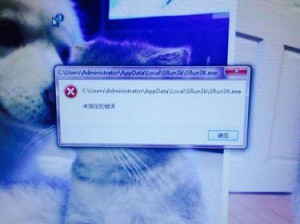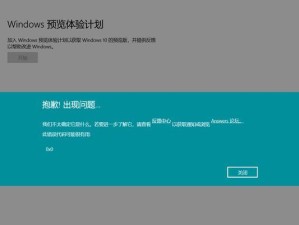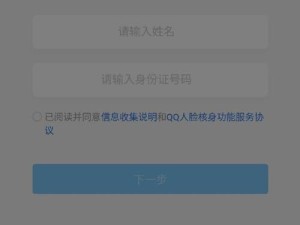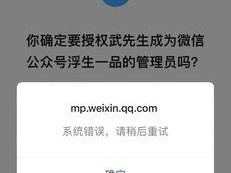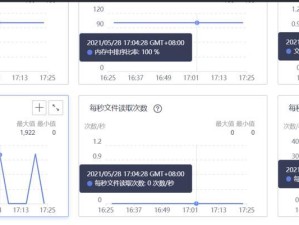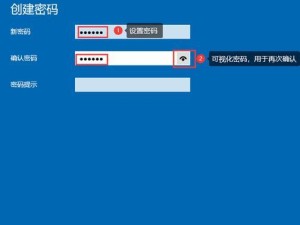Win7系统作为一款经典的操作系统,提供了许多方便实用的快捷键。其中,截图是我们常用的功能之一。本文将介绍如何在Win7系统中使用快捷键轻松实现截图,以及其他一些截图的小技巧。
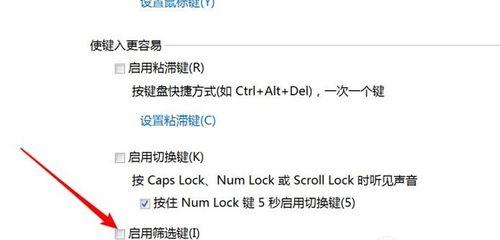
一:全屏截图(Ctrl+PrintScreen)
全屏截图是最常用的截图方式之一,在Win7系统中,只需要同时按下Ctrl和PrintScreen键即可将当前屏幕的截图保存到剪贴板中。
二:活动窗口截图(Alt+PrintScreen)
如果你只想截取当前活动窗口的内容,可以按下Alt和PrintScreen键,这样只会将当前窗口的截图保存到剪贴板。
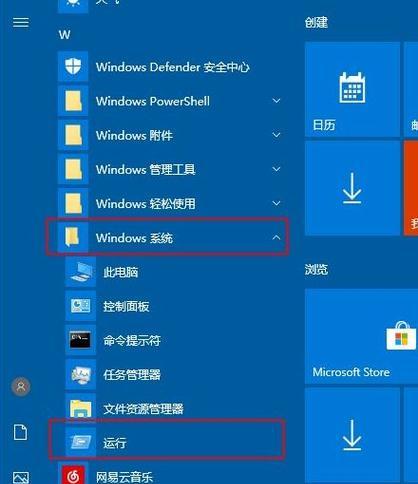
三:仅截取指定区域(Win+Shift+S)
有时候我们只需要截取屏幕上的某一部分区域,Win7系统提供了一种更灵活的方式。按下Win、Shift和S键后,屏幕会变暗,并出现一个十字线框,可以拖动这个框来选择需要截取的区域。
四:截图保存到文件(Win+PrintScreen)
如果想要将截图保存为文件,Win7系统也提供了相应的快捷键。按下Win和PrintScreen键后,截图会自动保存到系统的“图片”文件夹中,方便后续查看和使用。
五:使用截图工具(SnippingTool)
除了快捷键,Win7系统还内置了一个截图工具——“剪贴板”。通过搜索栏或者开始菜单中的“剪贴板”可以打开这个工具。它可以灵活地选择截图区域,并提供了一些标注和编辑功能。
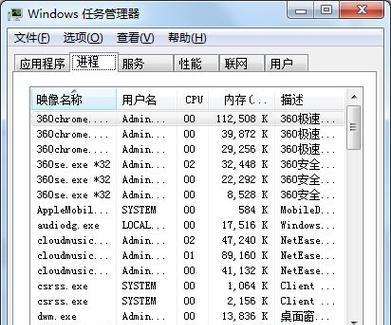
六:设置截图快捷键(自定义快捷键)
如果对系统默认的截图快捷键不满意,Win7系统还允许用户自定义快捷键。在“开始”菜单中搜索“快捷键”并打开相关设置,然后在“屏幕截图”选项中自行选择合适的快捷键。
七:将截图粘贴到其他应用程序
截图虽然保存在剪贴板中,但我们也可以将其直接粘贴到其他应用程序中。只需在目标应用程序的编辑区域中按下Ctrl和V键,即可将截图粘贴到该位置。
八:截图小技巧:添加箭头和文字
在使用截图工具或其他编辑软件进行截图时,我们可以通过添加箭头、标签和文字来更好地说明和标注截图内容,使其更具可读性和可理解性。
九:截图小技巧:保存为不同格式
Win7系统默认将截图保存为PNG格式的文件,但如果需要保存为其他格式,如JPEG或BMP,可以在截图工具或其他编辑软件中进行设置。
十:截图小技巧:修改截图文件名
默认情况下,Win7系统会将截图保存为以日期和时间命名的文件。如果需要更改文件名,可以在保存时手动编辑文件名,以便更好地组织和管理截图。
十一:截图小技巧:自动保存截图
为了避免意外丢失截图,Win7系统允许设置自动保存截图的功能。在截图工具或编辑软件中,可以找到相应的设置选项,并选择自动保存功能。
十二:截图小技巧:截取长网页
当需要截取长网页或文档时,单纯的截图可能无法完整地展示内容。此时,可以使用浏览器插件或在线服务来帮助实现整页截图。
十三:截图小技巧:截取动态内容
对于一些动态内容,如视频或动画,传统的截图方式可能无法捕捉到完整的画面。这时,我们可以使用专门的软件工具来实现截取动态内容的截图。
十四:常见问题解答:为什么截图没有保存?
如果截图未能成功保存,请检查剪贴板是否已满,或者尝试使用其他截图方法。如果仍然无法解决问题,请咨询相关技术支持。
十五:
Win7系统提供了多种快捷键和工具,使截图变得更加简单和高效。无论是全屏截图、活动窗口截图还是自定义截图区域,Win7系统都能满足各种不同的需求。通过本文的介绍,希望读者能够掌握Win7系统中的截图技巧,提高工作和生活的效率。