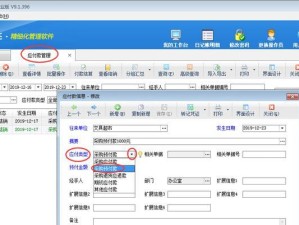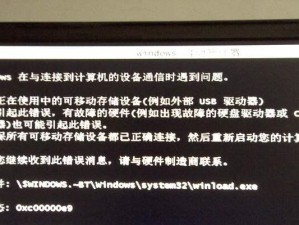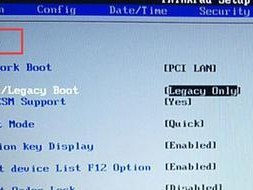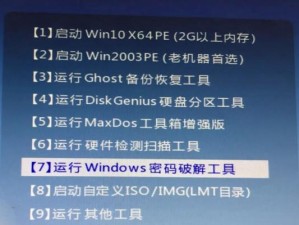当电脑运行缓慢、卡顿不堪时,很可能是C盘垃圾堆积过多导致的。清理C盘垃圾可以释放磁盘空间,提高电脑性能。然而,简单的垃圾清理功能往往无法彻底解决问题。本文将分享一些秘籍,帮助您深度清理C盘垃圾,让电脑重获轻快。
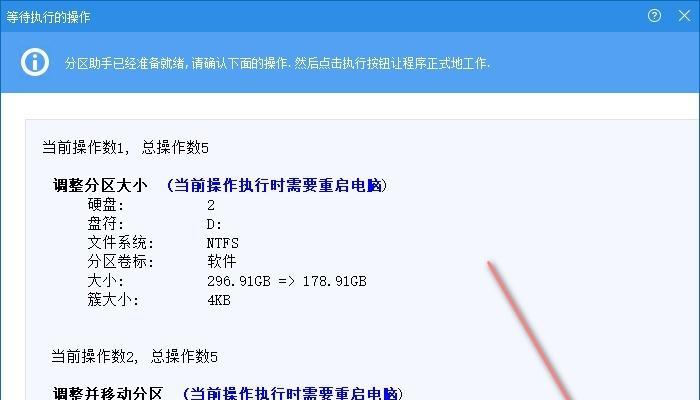
一:了解C盘垃圾的来源和危害
了解C盘垃圾的来源可以帮助我们更好地清理。C盘垃圾包括临时文件、浏览器缓存、日志文件等,它们占据了宝贵的磁盘空间,导致系统响应变慢。
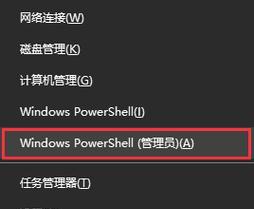
二:利用系统自带清理工具进行初步清理
使用系统自带的磁盘清理工具可以删除一些简单的垃圾文件,如临时文件和回收站内容。打开磁盘清理工具,选择要清理的项目,然后点击确认即可。
三:删除不必要的软件和文件
卸载不常用的软件和删除不再需要的文件可以帮助释放磁盘空间。打开控制面板,选择“程序和功能”,找到需要卸载的软件并进行卸载。同时,检查并删除无用的文件,如旧的下载文件、废弃的文档等。
四:清除浏览器缓存和插件
浏览器缓存是造成C盘垃圾的常见原因之一。打开浏览器设置,找到缓存清理选项并进行清理。此外,检查浏览器插件并删除不必要的插件,以减少系统负担。

五:定期清理系统日志
系统日志是记录电脑运行情况的重要文件,但也会占据大量磁盘空间。打开事件查看器,选择“Windows日志”下的各个子目录,右键点击日志文件并选择“清除日志”。
六:使用专业的清理工具进行深度清理
系统自带的清理工具功能有限,无法深度清理C盘垃圾。可以使用专业的第三方清理工具,如CCleaner、360安全卫士等,它们能够彻底清理垃圾文件、注册表和插件。
七:排查并优化启动项
过多的启动项会导致电脑启动缓慢,影响整体性能。打开任务管理器,切换到“启动”选项卡,禁用不必要的启动项,只保留必要的程序。
八:检查磁盘错误并进行修复
磁盘错误可能导致垃圾文件堆积、系统崩溃等问题。打开“此电脑”,右键点击C盘,选择“属性”-“工具”-“检查”来检查并修复磁盘错误。
九:清理桌面和回收站
桌面上过多的图标会影响系统性能。将不常用的文件整理到其他文件夹中,保持桌面干净整洁。同时,定期清空回收站,彻底删除文件。
十:优化系统设置
调整一些系统设置可以提高电脑性能。例如,关闭不必要的动画效果、调整虚拟内存大小、定期进行系统更新等。
十一:清理病毒和恶意软件
病毒和恶意软件不仅会占据磁盘空间,还会导致系统不稳定。使用杀毒软件进行全盘扫描,删除潜在的威胁。
十二:备份重要文件
在进行深度清理之前,务必备份重要文件。避免误删文件或发生其他意外情况时造成数据丢失。
十三:清理C盘以外的分区
除了C盘,其他分区也可能堆积了大量垃圾文件。使用相同的清理方法对其他分区进行清理,以保持整体系统的良好状态。
十四:定期维护和清理
电脑性能会随着时间的推移而下降,因此需要定期进行维护和清理。建议每个月进行一次深度清理,保持电脑的良好状态。
十五:
通过本文提供的秘籍,您可以彻底清理C盘垃圾,提高电脑性能。记住定期维护和清理是保持电脑良好状态的关键。尽管深度清理可能会花费一些时间,但对于电脑的长期使用来说,它是非常重要的。保持C盘的清洁,让电脑恢复轻快。