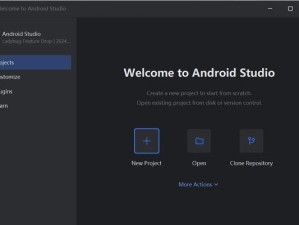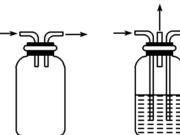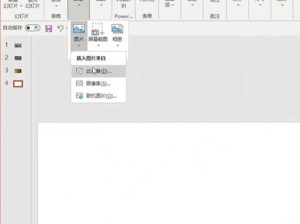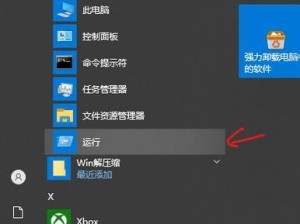在如今的数字化时代,操作系统是电脑运行的基础,而Windows10作为目前最新的操作系统版本,带来了更加智能、稳定和高效的体验。本文将为大家详细介绍如何在联想300s电脑上安装Windows10系统,让您的电脑迎来全新的操作体验。

1.准备工作:确保电脑硬件符合要求
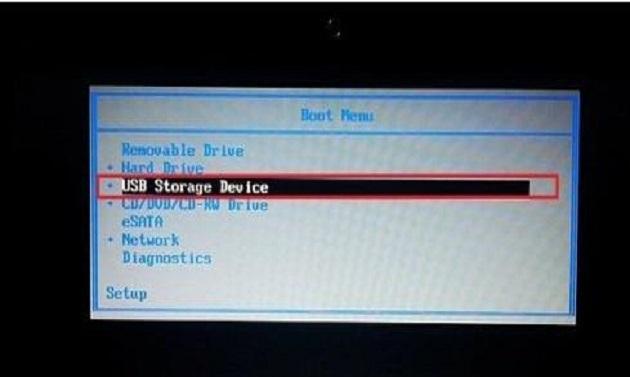
在开始安装Windows10之前,确保您的联想300s电脑硬件配置达到要求,包括处理器、内存、磁盘空间等,并备份重要文件以防意外数据丢失。
2.下载Windows10系统镜像文件
打开Microsoft官方网站,下载合适的Windows10系统镜像文件,根据您的需要选择64位或32位版本,并确保下载后的文件完整无误。
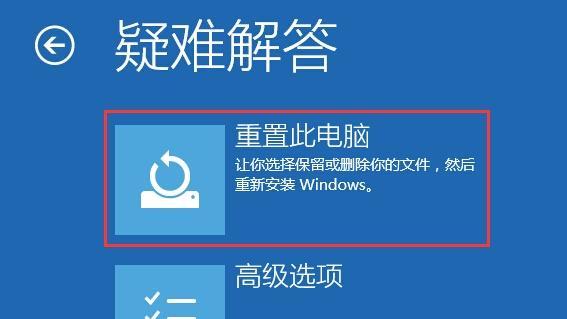
3.制作启动盘:选择合适的制作工具
使用合适的制作工具(如Rufus或Windows10安装媒体创建工具),将下载好的Windows10系统镜像文件制作成启动盘,以便安装时使用。
4.设置BIOS:将启动顺序设置为U盘优先
重启联想300s电脑,在开机过程中按下相应按键(通常是Del或F12),进入BIOS设置界面,将启动顺序设置为U盘优先,确保能够从启动盘引导。
5.进入安装界面:重启电脑并选择启动方式
重启电脑后,根据提示选择从U盘引导,进入Windows10安装界面,选择合适的语言和区域设置,并点击“下一步”继续安装。
6.授权协议:阅读并同意相关条款
在接下来的界面中,阅读Microsoft的授权协议,并勾选“我接受许可条款”选项,然后点击“下一步”。
7.安装类型:选择合适的安装方式
根据您的需求选择合适的安装方式,可以进行全新安装、保留个人文件和应用程序、仅保留个人文件等选项,并点击“下一步”继续。
8.磁盘分区:进行必要的磁盘分区设置
根据您的需要,在接下来的界面中进行磁盘分区设置,可以选择完全自动分配、手动分区或重新格式化等选项,然后点击“下一步”。
9.安装进行:等待系统文件复制和安装过程
系统将开始复制文件并进行安装,这个过程可能需要一段时间,请耐心等待,确保电脑保持通电状态。
10.设置个性化:根据需求进行个性化设置
安装完成后,根据自己的需求进行个性化设置,包括语言、时区、账户登录等,并点击“下一步”进行下一步操作。
11.更新与隐私设置:选择合适的更新和隐私选项
根据个人需求选择合适的更新和隐私选项,并点击“下一步”继续。
12.登录Microsoft账户:选择是否登录Microsoft账户
根据需要选择是否登录Microsoft账户,并按照提示进行相应操作。
13.安装完成:等待系统自动完成剩余设置
系统将会自动进行一些剩余设置,此时您只需等待系统自动完成即可。
14.驱动更新:安装合适的硬件驱动程序
安装完成后,及时更新联想300s电脑的硬件驱动程序,以确保系统正常运行和硬件设备的兼容性。
15.完成安装:享受全新的Win10操作系统
经过以上步骤,您已成功在联想300s电脑上完成了Windows10系统的安装,现在您可以享受全新的Win10操作系统带来的便捷和高效。
通过本文的教程,您已经了解到如何在联想300s电脑上安装Windows10系统。只需按照上述步骤进行操作,您就能轻松完成安装,并享受到Windows10带来的更智能、稳定和高效的操作体验。请记得备份重要文件并及时更新硬件驱动程序,以确保系统的正常运行和设备的兼容性。祝您使用愉快!