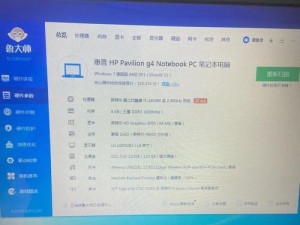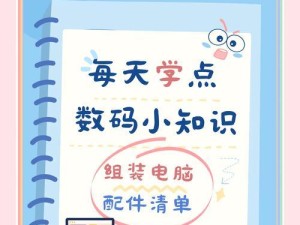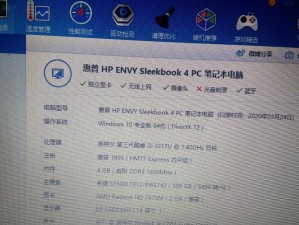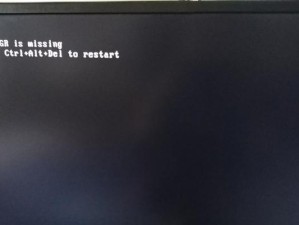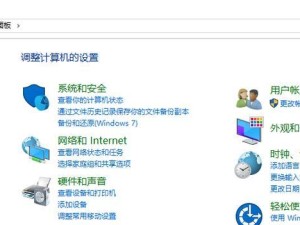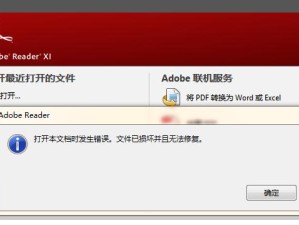随着科技的不断发展,越来越多的电脑用户选择使用U盘来安装操作系统,取代了传统的光盘安装方式。本文将介绍如何利用U盘来进行系统安装,让您能够轻松快捷地完成操作系统的安装过程。
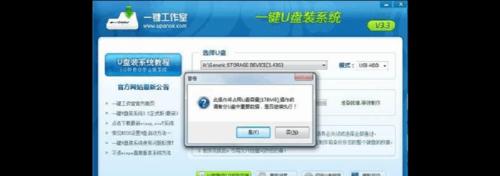
文章目录:
1.准备工作

2.下载操作系统镜像文件
3.格式化U盘
4.创建可启动U盘

5.设置BIOS启动项
6.进入系统安装界面
7.选择安装方式
8.授权协议和许可证
9.选择安装位置和分区
10.开始安装
11.安装完成后重启电脑
12.设置系统初始配置
13.安装驱动程序
14.更新系统和安装必要软件
15.完善个性化设置
1.准备工作:确保您拥有一台可靠的电脑,并准备一根容量足够的U盘,通常为8GB或更大容量。
2.下载操作系统镜像文件:在官方网站上下载您想要安装的操作系统的镜像文件,通常以ISO格式提供。
3.格式化U盘:连接U盘到电脑,使用磁盘工具对U盘进行格式化,确保U盘上的数据被清空。
4.创建可启动U盘:使用专业的U盘启动制作工具,将操作系统镜像文件写入U盘,使其成为可启动的U盘。
5.设置BIOS启动项:重启电脑,进入BIOS设置界面,将U盘设置为首选启动设备,以确保系统能够从U盘启动。
6.进入系统安装界面:重启电脑后,系统会自动从U盘启动,进入操作系统的安装界面。
7.选择安装方式:根据提示选择“新安装”或“重装”等选项,确定进行全新安装还是覆盖安装。
8.授权协议和许可证:阅读并接受操作系统的授权协议和许可证,然后点击下一步继续安装。
9.选择安装位置和分区:选择在哪个磁盘上安装系统,并对磁盘进行分区设置。
10.开始安装:确认安装选项后,点击开始安装按钮,等待系统安装完成。
11.安装完成后重启电脑:系统安装完成后,重新启动电脑,系统将会正常启动。
12.设置系统初始配置:根据提示,进行基本的系统初始配置,如语言选择、用户设置等。
13.安装驱动程序:连接到互联网后,系统会自动识别并安装大部分硬件设备的驱动程序,如有需要,也可以手动安装。
14.更新系统和安装必要软件:通过系统自带的更新工具,更新操作系统到最新版本,并根据需要安装必要的软件。
15.完善个性化设置:根据个人需求,进行一系列个性化设置,如桌面壁纸、屏幕保护程序等。
通过本文的教程,您已经了解了如何使用U盘进行系统安装。相比传统的光盘安装方式,使用U盘安装系统更加方便快捷。希望本文能够帮助到您,并使您能够轻松地完成系统安装过程。