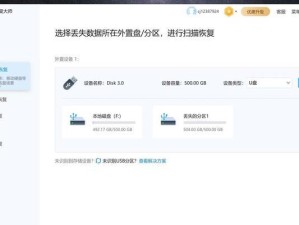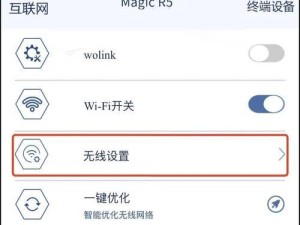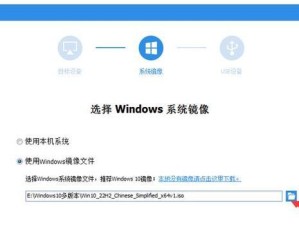随着技术的发展,越来越多的人开始使用WinPE系统盘进行系统维护和故障修复。而使用U盘制作WinPE系统盘成为一种非常方便的方式。本文将介绍使用U盘制作WinPE系统盘的详细步骤,帮助读者快速创建可启动的WinPE系统盘。
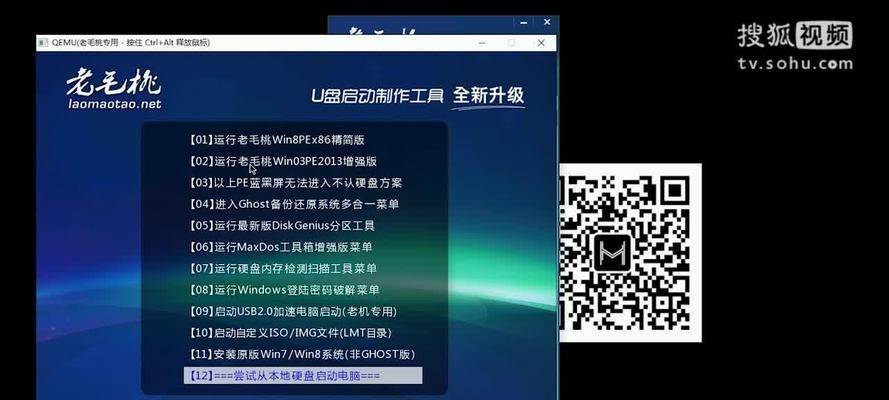
一、准备工作
在制作WinPE系统盘之前,我们需要准备一些工具和材料。一台运行Windows操作系统的计算机;一个可用的U盘(容量大于2GB);下载并安装WindowsADK(WindowsAssessmentandDeploymentKit)。
二、安装WindowsADK
1.打开官方网站,下载适用于自己计算机操作系统的WindowsADK安装程序;
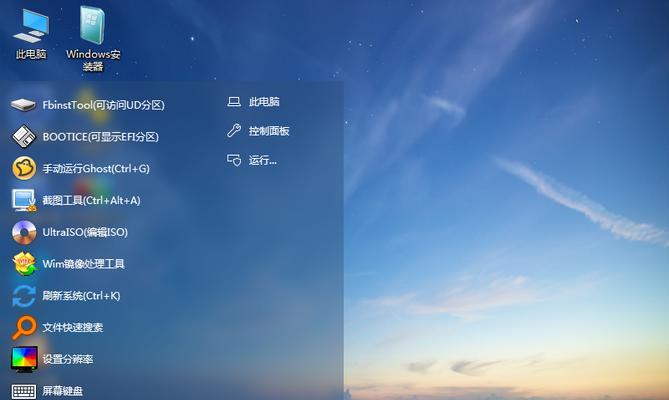
2.双击安装程序并按照提示完成安装;
3.在安装向导中选择“WindowsPE”选项,并保持其他选项为默认设置;
4.等待安装程序完成,然后关闭安装程序。
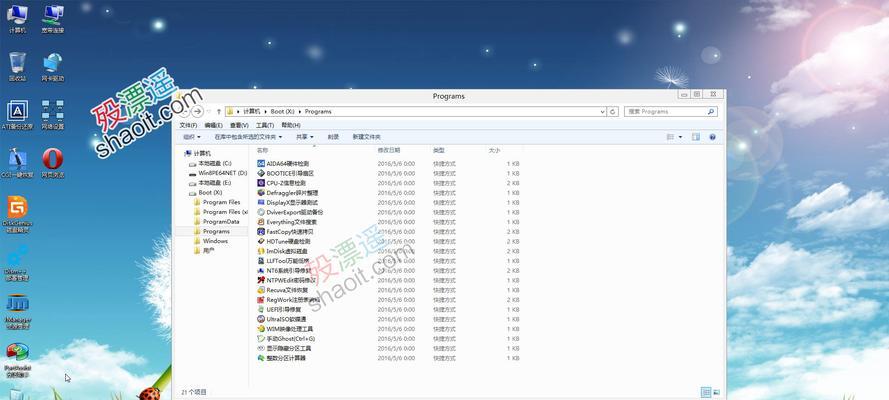
三、打开WindowsPE创建器
1.进入开始菜单,搜索并打开“WindowsPE创建器”;
2.在“WindowsPE创建器”窗口中,选择“创建新的WindowsPE项目”;
3.在“项目名称”栏中输入一个项目名称,并选择合适的位置保存项目文件。
四、配置WinPE系统盘
1.在“WindowsPE创建器”窗口中,选择“建立新的映像”;
2.在“WindowsPE图像设置”对话框中,选择合适的WinPE版本;
3.配置WinPE系统盘的语言、时区和网络设置;
4.根据需要添加驱动程序和工具;
5.点击“确定”保存配置。
五、生成WinPE系统盘镜像文件
1.在“WindowsPE创建器”窗口中,选择“生成镜像”;
2.选择要保存镜像文件的位置,并指定一个文件名;
3.点击“生成”开始生成WinPE系统盘镜像文件。
六、将镜像文件写入U盘
1.将U盘插入计算机的USB接口;
2.打开磁盘管理工具,找到U盘对应的磁盘号;
3.打开命令提示符(以管理员身份运行),输入以下命令格式:`diskpart`→`listdisk`→`selectdiskX`(X为U盘对应的磁盘号)→`clean`→`createpartitionprimary`→`formatfs=fat32quick`→`active`→`assign`→`exit`;
4.在命令提示符中输入以下命令:`dism/apply-image/imagefile:WinPE镜像文件路径/index:1/applydir:U盘盘符`(WinPE镜像文件路径为之前生成的镜像文件路径,U盘盘符为U盘在计算机中的盘符);
5.等待命令执行完成,U盘就成功制作成了WinPE系统盘。
七、使用WinPE系统盘
将制作好的U盘插入需要修复的计算机的USB接口,重启计算机并进入BIOS,设置U盘为第一启动选项。完成设置后,重新启动计算机即可进入WinPE系统。
八、系统维护和故障修复
使用WinPE系统盘可以进行诸多操作,如系统备份和还原、病毒扫描和修复、硬盘分区和格式化等。根据实际需要,选择相应的工具和功能进行系统维护和故障修复操作。
九、注意事项
在使用WinPE系统盘进行操作时,务必小心谨慎,避免误操作导致数据丢失或系统损坏。同时,在制作WinPE系统盘前,务必备份重要数据,以防不测。
十、优势与应用场景
WinPE系统盘具有易于使用、灵活性高、适用范围广等优势。它适用于个人用户、系统管理员以及计算机维修人员,可以用于系统维护、故障诊断、数据恢复等多种场景。
十一、其他制作方式
除了使用U盘制作WinPE系统盘,还可以使用光盘或硬盘等存储介质进行制作。不同的制作方式适用于不同的场景和需求。
十二、WinPE系统盘更新和维护
WinPE系统盘的工具和驱动程序会随着时间推移而更新,因此定期更新和维护WinPE系统盘是非常重要的。可以通过下载官方更新包或者添加第三方工具来更新和维护WinPE系统盘。
十三、常见问题及解决方法
在使用WinPE系统盘的过程中,可能会遇到一些问题,如驱动不兼容、工具无法正常运行等。针对这些问题,可以通过更新驱动程序、更换工具版本等方法进行解决。
十四、经验分享
制作WinPE系统盘是一个技术活,有一些经验分享可以帮助读者更好地应用和利用WinPE系统盘。例如,备份好重要数据、选择合适的工具和驱动程序、及时更新和维护等。
十五、
使用U盘制作WinPE系统盘是一种方便快捷的方式,可以帮助用户进行系统维护和故障修复。通过本文介绍的步骤,读者可以轻松地制作出可启动的WinPE系统盘,并应用于实际操作中。希望本文能够对读者有所帮助,更好地使用WinPE系统盘。