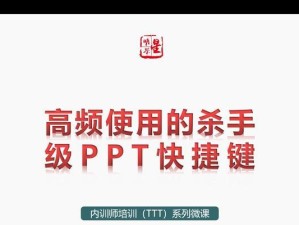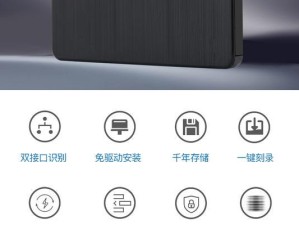随着时间的推移,电脑系统可能会变得缓慢、出现错误或崩溃。在这些情况下,重新安装操作系统是解决问题的有效方式之一。而使用U盘作为安装媒介,不仅方便快捷,而且可以节省成本。本文将为您详细介绍以U盘为媒介进行系统重装的步骤。
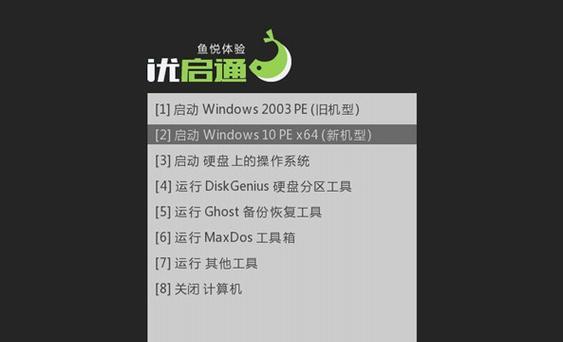
1.确保U盘的可用性
检查U盘的容量是否足够大(至少16GB)以容纳完整的系统安装文件,确保U盘没有损坏。
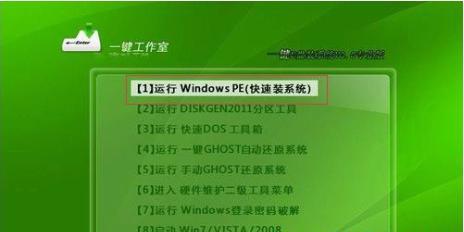
2.准备系统镜像文件
下载与您所需操作系统版本相对应的ISO镜像文件,确保镜像文件的完整性。
3.格式化U盘
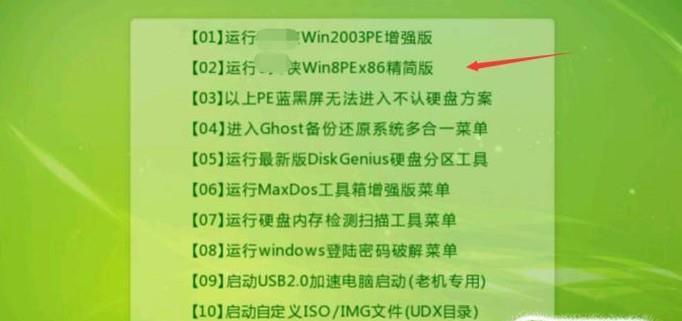
将U盘连接到电脑上,找到并打开“我的电脑”,右键点击U盘并选择“格式化”。选择文件系统为FAT32,并勾选“快速格式化”。
4.创建可引导的U盘
下载并安装一个U盘引导工具,例如Rufus。在工具中选择U盘和系统镜像文件,设置分区方案为MBR,并启用“创建可引导的U盘”。
5.设置BIOS启动顺序
重启电脑,并在开机时按下相应的按键(通常为Delete、F2、F10或F12)进入BIOS设置界面。找到“启动顺序”或类似的选项,将U盘设为第一启动项。
6.保存设置并重新启动
在BIOS界面中保存更改,然后重新启动电脑。系统将从U盘引导,开始安装过程。
7.选择语言和安装类型
选择您想要安装的操作系统语言,并根据需要选择“新安装”或“升级”选项。
8.接受许可协议和选择安装位置
阅读并接受许可协议,然后选择您希望安装系统的硬盘分区。
9.开始安装
点击“开始安装”按钮,系统将自动进行文件复制、配置和安装过程。请耐心等待,直到安装完成。
10.完成设置
在安装过程中,系统可能会要求您设置一些基本信息,如用户名、密码和网络连接设置。根据提示完成这些设置。
11.安装驱动程序
在系统安装完成后,插入包含电脑硬件驱动程序的U盘,并按照驱动程序安装向导的指示进行安装。
12.更新系统和安装必要的软件
连接到互联网,更新操作系统并安装必要的软件,以确保系统正常运行和安全。
13.还原个人文件和设置
如果您有备份,可以将个人文件和设置从备份中还原到新系统中。否则,您可以手动将文件从旧系统中复制到新系统。
14.清理U盘并保存
完成系统重装后,不再需要U盘。请确保将其中的文件备份至其他存储设备,并格式化U盘以删除旧的安装文件。
15.恢复正常使用
现在,您的电脑已经完成了系统重装,恢复到正常运行状态。您可以开始重新安装您所需的软件和配置,并享受全新的系统体验。
通过本教程,您学习了如何使用U盘进行系统重装。这是一种快速、方便且经济实惠的解决方案,能够帮助您修复电脑系统问题并恢复正常使用。记住按照步骤操作,并确保备份个人文件和设置以免数据丢失。祝您顺利完成系统重装!