在使用MicrosoftWord进行编辑和排版时,有时候我们需要对文档进行修改和审阅。然而,修改模式可能会对文档的格式和内容产生一些不必要的影响。本文将介绍如何去掉Word中的修改模式,以便更好地进行编辑和排版。
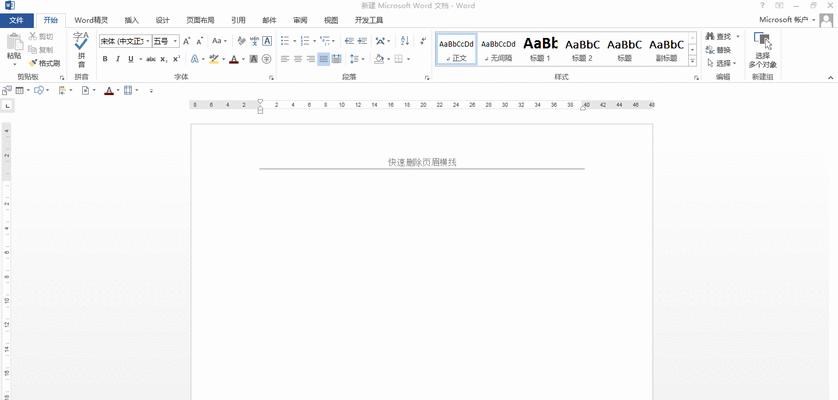
如何进入修改模式
在Word中打开需要编辑的文档后,默认情况下会进入修改模式。在右上角的状态栏上可以看到“修订”或“修改”字样,表示当前处于修改模式。点击状态栏上的“修订”或“修改”字样可以切换进入或退出修改模式。
使用快捷键退出修改模式
按下“Ctrl+Shift+E”组合键可以快速退出修改模式,回到正常编辑模式。这个快捷键非常方便,尤其适用于需要频繁切换修改模式的情况。
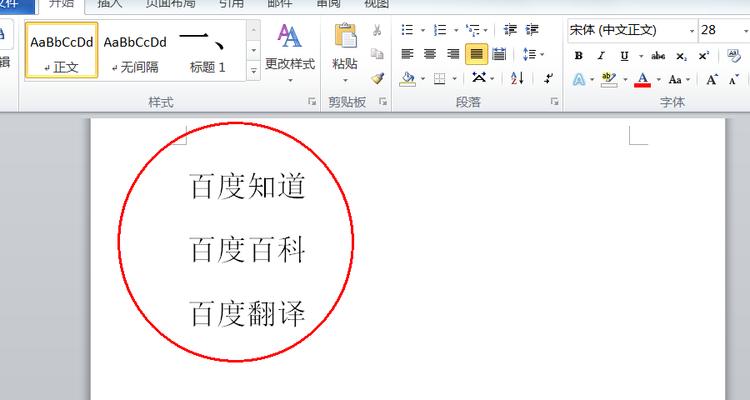
通过菜单栏退出修改模式
在Word的菜单栏中,点击“审阅”选项卡,在“跟踪”组中找到“修订”或“修改”按钮,点击即可切换进入或退出修改模式。
使用工具栏退出修改模式
如果Word的工具栏中显示了“修订”或“修改”按钮,直接点击该按钮即可切换进入或退出修改模式。
通过选项设置关闭修改模式
点击Word的菜单栏中的“文件”选项,在弹出的窗口中选择“选项”。在“高级”选项卡中找到“编辑选项”区域,取消勾选“在打开时显示修订信息”选项,然后点击“确定”按钮保存设置即可。
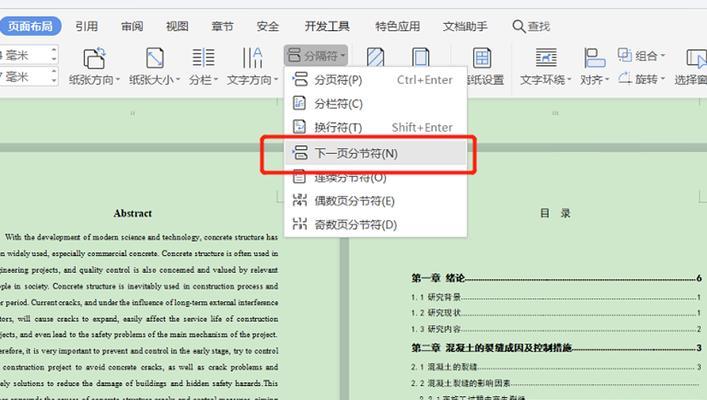
修改模式带来的问题
当文档处于修改模式时,所有的修改都会被记录下来并显示在文档中,这可能导致文档的格式混乱,内容难以阅读。修改模式下的删除操作并不真正删除内容,而是以删除线的形式显示在文档中。
去掉修改痕迹
如果在修改模式下进行了大量编辑和删除操作,可以通过“接受”或“拒绝”修订的方式去掉修改痕迹。在菜单栏的“审阅”选项卡中的“跟踪”组中,点击“接受”或“拒绝”按钮,选择“全部修订”,即可一次性去掉所有的修改痕迹。
隐藏修订信息
除了去掉修改痕迹,还可以选择隐藏修订信息。在菜单栏的“审阅”选项卡中的“跟踪”组中,点击“显示标记”按钮,在弹出的选项中取消勾选“修订者”选项,然后点击“确定”按钮即可隐藏修订信息。
恢复到原始版本
如果想完全去掉修改痕迹并还原到文档的原始版本,可以在菜单栏的“审阅”选项卡中的“跟踪”组中,点击“关闭修订”按钮。关闭修订后,所有的修改都将被删除,文档将恢复到最初的样子。
保存为新文档
如果需要保留修改痕迹的同时生成一个新的文档,可以在菜单栏的“文件”选项中选择“另存为”,然后给新文档起一个新的名称。
定期保存原始版本
为了避免意外删除修改痕迹而无法恢复到原始版本,建议定期保存文档的原始版本。可以在菜单栏的“文件”选项中选择“另存为”,然后给原始版本起一个新的名称,以便日后需要时可以方便地找到。
注意保护文档
为了防止他人随意修改文档,可以在菜单栏的“文件”选项中选择“受保护视图”,然后设置密码或权限,限制对文档的修改和编辑。
小结
通过上述方法,我们可以轻松去掉Word中的修改模式,更好地进行编辑和排版。无论是通过快捷键、菜单栏还是选项设置,都可以灵活选择适合自己的操作方式。
去掉Word中的修改模式是一项非常重要的操作,它能够帮助我们更好地编辑和排版文档。通过本文介绍的方法,相信读者们已经掌握了如何去掉Word中的修改模式,并能够在实际操作中灵活运用。
相关参考
-MicrosoftWord官方帮助文档
-《Word高级技巧与应用》







