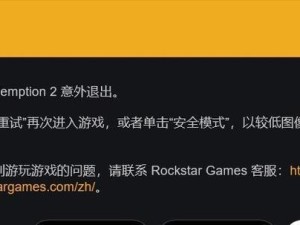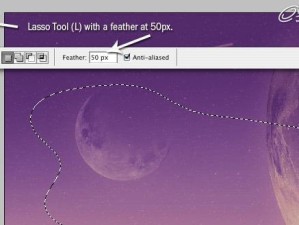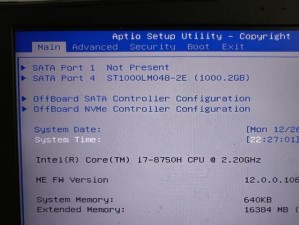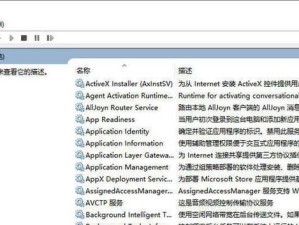在现代计算机使用中,安装操作系统是一项必不可少的任务。尤其是在更换电脑或者修复系统出现问题时,安装最新的Win10系统是一个常见的需求。本教程将详细介绍如何利用U盘进行启动安装,以方便用户快速完成系统安装。
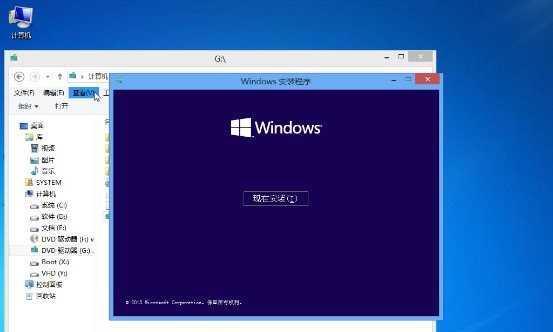
标题和
1.准备工作
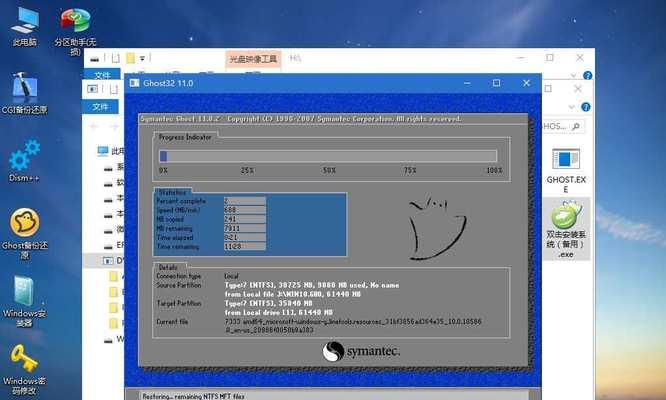
在开始之前,你需要准备一台空白的U盘(至少8GB),以及一个可用的计算机。确保U盘没有重要数据,因为整个过程将会格式化U盘。
2.下载Win10系统镜像
前往微软官方网站或者其他可靠渠道,下载最新的Win10系统镜像。确保选择与你计算机硬件配置相匹配的版本。

3.下载和安装Win10安装媒体制作工具
为了将系统镜像写入U盘,你需要下载并安装Win10安装媒体制作工具。该工具将帮助你创建可启动U盘。
4.运行Win10安装媒体制作工具
双击运行Win10安装媒体制作工具,并按照提示进行操作。你将需要选择“创建可安装媒体(USB闪存驱动器、DVD或ISO文件)”。
5.选择U盘为目标设备
在接下来的界面中,选择你准备好的U盘作为目标设备。确保选对了U盘,因为整个过程将会格式化该设备。
6.写入系统镜像到U盘
一旦选择了U盘,点击“下一步”按钮,Win10安装媒体制作工具将会开始写入系统镜像到U盘中。请耐心等待该过程完成。
7.U盘启动顺序设置
重新启动你的计算机,并进入BIOS设置。在启动顺序选项中,将U盘置于第一位,确保计算机能够从U盘启动。
8.U盘启动安装系统
保存设置并退出BIOS,计算机将会自动从U盘启动。在启动过程中,按照提示进行操作,直到进入Win10系统安装界面。
9.选择安装语言和其他设置
在安装界面中,选择你所需的安装语言、时区和键盘布局等设置,然后点击“下一步”。
10.接受许可协议
阅读并接受微软的许可协议,然后点击“下一步”。
11.选择安装类型
根据你的需求,选择合适的安装类型。你可以选择保留现有文件并进行系统升级,或者清除所有数据并进行全新安装。
12.完成安装
根据安装类型的选择,系统将会进行相应的操作。等待安装过程完成,直到出现安装成功的提示。
13.设置个人账户和隐私选项
在安装成功后,根据指引设置个人账户和隐私选项。你可以选择跳过该步骤,稍后进行设置。
14.完成系统设置
根据个人喜好,完成系统设置,包括桌面背景、屏幕分辨率和显示布局等。然后等待系统加载完成。
15.安装驱动和更新
一旦系统加载完成,及时安装驱动和更新以保证系统的正常运行。你可以前往计算机制造商的官方网站下载最新的驱动程序。
使用U盘进行启动安装是一种方便快捷的方式,可以帮助用户迅速完成Win10系统的安装。通过本教程提供的步骤,你将能够轻松掌握这一技巧,并在需要时随时使用U盘进行系统安装。记住在整个过程中谨慎操作,确保备份重要数据,以免造成数据丢失。祝你成功安装最新的Win10系统!