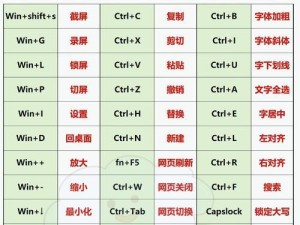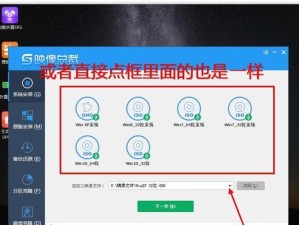随着科技的发展,越来越多的办公场所采用了网络打印机来提高工作效率。然而,许多人对于如何添加网络打印机却感到困惑。本文将向您介绍一种简单的方法,通过系统添加网络打印机,帮助您快速完成设置。

文章目录:
1.检查网络连接
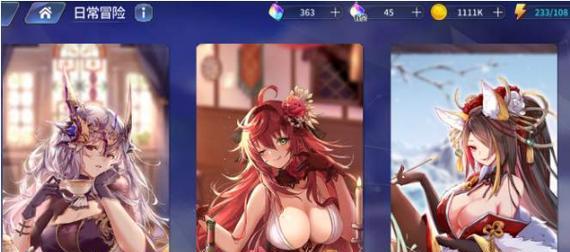
2.打开控制面板
3.选择“设备和打印机”
4.点击“添加打印机”

5.选择“添加网络、蓝牙或无线打印机”
6.等待系统搜索打印机
7.选择要添加的打印机
8.确定打印机驱动程序的安装
9.输入打印机的名称和位置信息
10.进行打印机测试
11.设置默认打印机
12.在其他设备上添加网络打印机
13.解决常见问题
14.添加多个网络打印机
15.维护和更新网络打印机
1.检查网络连接:在开始添加网络打印机之前,请确保您的计算机已连接到互联网,并且与网络打印机处于同一局域网内。
2.打开控制面板:点击开始菜单,选择控制面板。
3.选择“设备和打印机”:在控制面板中,找到“设备和打印机”选项,并点击打开。
4.点击“添加打印机”:在“设备和打印机”页面中,点击“添加打印机”按钮。
5.选择“添加网络、蓝牙或无线打印机”:系统将弹出一个对话框,您需要选择这个选项以添加网络打印机。
6.等待系统搜索打印机:系统会自动搜索可用的网络打印机,请耐心等待搜索结果。
7.选择要添加的打印机:在搜索结果中,选择您要添加的网络打印机,并点击“下一步”。
8.确定打印机驱动程序的安装:系统可能会提示您安装打印机驱动程序,请按照指示进行操作,并等待安装完成。
9.输入打印机的名称和位置信息:根据系统提示,在相应的文本框中输入打印机的名称和位置信息,并点击“下一步”。
10.进行打印机测试:系统会提示您进行一次打印机测试,以确保设置正确。按照提示进行操作,并确认测试结果。
11.设置默认打印机:如果您只有一个网络打印机,系统会自动将其设置为默认打印机。如果有多个打印机,请在“设备和打印机”页面中右键点击所需的打印机,并选择“设为默认打印机”。
12.在其他设备上添加网络打印机:如果您希望在其他设备上添加该网络打印机,只需重复前面的步骤,并选择相同的打印机。
13.解决常见问题:如果在添加网络打印机的过程中遇到问题,您可以参考系统提供的帮助文档或搜索相关解决方案。
14.添加多个网络打印机:如果您需要添加多个网络打印机,只需重复前面的步骤,并选择不同的打印机。
15.维护和更新网络打印机:定期检查并更新网络打印机的驱动程序,保持其正常运行,并定期维护打印机以确保打印质量。
通过系统添加网络打印机可以极大地简化设置过程,提高工作效率。只需按照以上步骤操作,即可轻松完成添加网络打印机的设置。记住定期维护和更新打印机,以确保其长期稳定工作。