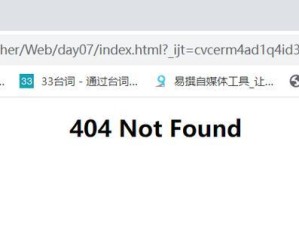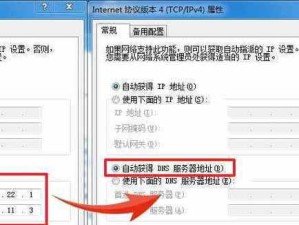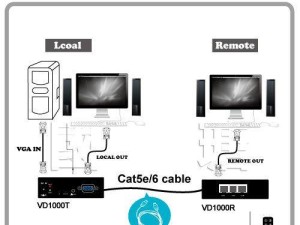在电脑使用过程中,我们经常会遇到系统崩溃、蓝屏等问题,此时重装系统是一个常见的解决方法。而使用U盘来进行系统重装则是一种便捷、快速且有效的方式。本文将为大家详细介绍如何使用U盘给电脑重装系统的方法和步骤。

准备工作:选择适合的操作系统安装文件
在使用U盘重装电脑之前,首先需要确定要安装的操作系统版本,并准备好对应的安装文件。在官方网站或合法渠道下载对应版本的操作系统镜像文件,确保文件完整且无损坏。
制作启动盘:将U盘制作成可引导的启动盘
1.插入U盘并打开计算机,确保U盘可以正常读写;
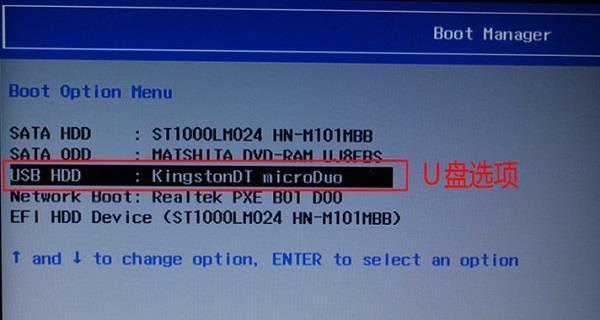
2.下载一个制作启动盘的工具,比如Rufus等;
3.打开制作工具,并选择刚插入的U盘;
4.在工具中选择下载的操作系统镜像文件,并点击开始制作;
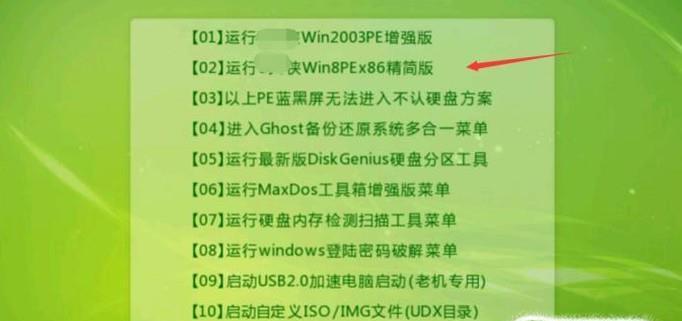
5.等待制作完成,将U盘变成可引导的启动盘。
设置启动顺序:将电脑设置为从U盘启动
1.关闭电脑,插入制作好的启动盘;
2.按下开机键,同时按下开机画面中指示的进入BIOS设置的按键(通常是F2、F10、Delete等);
3.进入BIOS设置界面后,找到启动顺序或BootOrder等选项;
4.将U盘设为第一启动项,保存设置并退出BIOS。
重启电脑:重新启动电脑并进入系统安装界面
1.关闭电脑,重新开机;
2.电脑启动时会自动检测到插入的启动盘,进入系统安装界面;
3.根据提示选择相应的语言、时区等设置;
4.点击安装按钮开始安装新系统。
选择安装分区:选择合适的磁盘分区进行安装
1.在系统安装界面中,会显示电脑中的磁盘分区情况;
2.可根据需求选择新建分区、删除分区或格式化分区等操作;
3.选择一个合适的磁盘分区进行系统安装;
4.点击下一步继续安装。
等待系统安装:耐心等待系统安装过程完成
1.安装过程会需要一定的时间,根据电脑配置和操作系统版本不同,时间长短会有所差异;
2.在安装过程中,不要中途关闭电脑或拔出U盘;
3.耐心等待系统安装完成。
系统设置:完成系统安装后进行基础设置
1.安装完成后,根据提示进行一些基础设置,如设置用户名、密码等;
2.根据需要选择是否连接网络,更新系统补丁和驱动程序;
3.设置完成后,重启电脑进入新系统。
安装驱动程序:安装相关硬件驱动程序
1.进入新系统后,打开设备管理器,检查设备的工作状态;
2.下载并安装对应的硬件驱动程序;
3.重启电脑使驱动程序生效。
安装常用软件:根据需要安装常用软件
1.下载并安装常用软件,如浏览器、办公软件等;
2.配置软件参数,完成软件的设置。
备份重要文件:备份重要文件以防数据丢失
1.在系统重装前,备份好重要的文件和数据;
2.可以使用U盘或其他存储设备将文件复制到其他地方。
安全防护:安装杀毒软件和防火墙等安全工具
1.下载并安装杀毒软件和防火墙等安全工具;
2.及时更新病毒库和软件版本,保护电脑安全。
常见问题:系统重装过程中遇到的常见问题及解决方法
1.如遇到无法启动U盘、无法识别硬盘等问题,可查找相关故障排除方法;
2.在网上搜索相关故障解决方案,或请教专业人士。
重要提示:谨慎操作,避免误操作造成数据丢失
1.在重装系统过程中,要仔细阅读每个步骤的提示,确保操作正确;
2.谨慎选择分区并备份重要文件,避免误操作导致数据丢失。
系统优化:对新系统进行优化设置
1.安装完成后,对新系统进行一些优化设置;
2.如关闭无用的启动项、清理垃圾文件等。
使用U盘给电脑重装系统步骤简单快速
通过以上步骤,使用U盘给电脑重装系统变得简单且高效。重装系统可以解决电脑出现的各种问题,保持系统的稳定性和安全性。希望本文提供的教程对大家有所帮助。