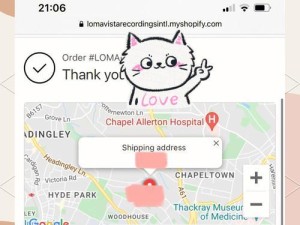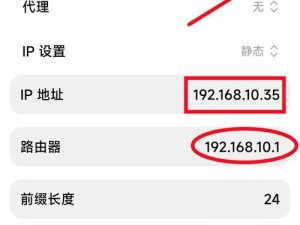安装操作系统是每个电脑用户都要面对的任务之一。而使用镜像安装系统是一种快速且方便的安装方法,可以避免使用光盘等外部设备。本文将为大家提供一份详细的教程,帮助您使用镜像文件来安装系统。
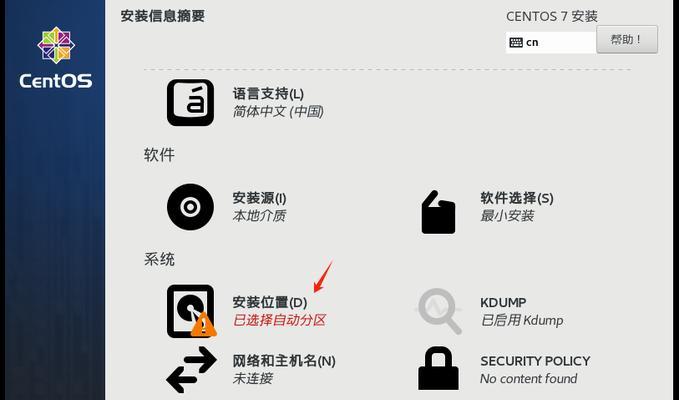
一:准备所需工具和材料
在开始安装系统之前,您需要准备好以下工具和材料:一台电脑、一个可用的USB闪存驱动器(容量不小于8GB)、一个可用的镜像文件(如Windows10镜像文件)、一个可靠的镜像制作工具(如Rufus)。
二:下载系统镜像文件
在开始制作安装USB闪存驱动器之前,您需要先下载所需的系统镜像文件。您可以从官方网站或其他可信来源下载系统的镜像文件。确保选择与您的计算机硬件和操作系统兼容的镜像文件。
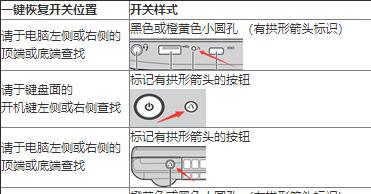
三:制作安装USB闪存驱动器
使用可靠的镜像制作工具(如Rufus),将系统镜像文件写入USB闪存驱动器。打开镜像制作工具,选择正确的USB驱动器和系统镜像文件,然后点击“开始”按钮开始制作过程。请注意,这个过程可能需要一些时间。
四:设置计算机启动顺序
在安装系统之前,您需要修改计算机的启动顺序,以便从USB闪存驱动器启动。进入计算机的BIOS设置界面(通常按下Del或F2键),找到启动选项,将USB闪存驱动器移动到第一启动位置。
五:插入USB闪存驱动器并启动计算机
将制作好的安装USB闪存驱动器插入计算机的USB接口中,并重新启动计算机。计算机将从USB闪存驱动器启动,并进入安装界面。
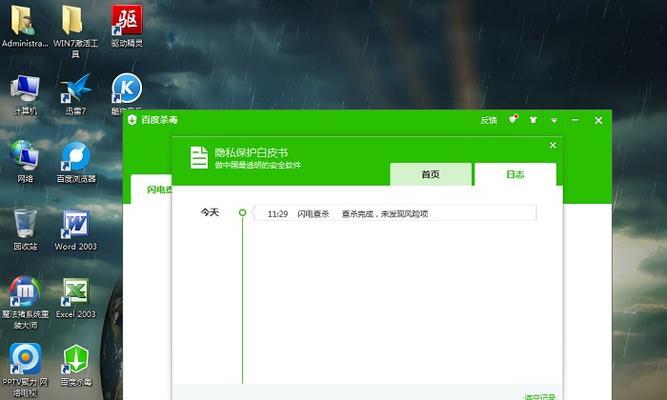
六:选择安装语言和其他设置
在安装界面上,您需要选择所需的安装语言和其他设置,如时区、键盘布局等。确保正确选择这些选项,然后点击下一步继续安装过程。
七:接受许可协议并选择安装类型
阅读并接受操作系统的许可协议。您需要选择安装类型,如全新安装、升级或自定义安装。根据您的需求选择适当的选项,并继续下一步。
八:选择安装位置
在此步骤中,您需要选择将系统安装到哪个分区或磁盘上。如果您有多个磁盘或分区可供选择,请选择一个适当的位置,并点击下一步。
九:等待系统安装完成
系统安装过程将会自动进行,您只需等待安装完成。这个过程可能需要一些时间,具体时间取决于您的计算机性能和系统镜像文件的大小。
十:设置个人账户和密码
在系统安装完成后,您需要设置个人账户和密码。根据提示输入您的个人信息和首选密码,并点击下一步。
十一:选择安装完成后的首选设置
在此步骤中,您可以选择系统安装完成后的首选设置,如隐私设置、自动更新等。根据您的偏好进行适当的设置,并点击下一步。
十二:等待系统配置和更新
系统将自动进行一些配置和更新,以确保系统正常运行。在此过程中,请耐心等待,不要中断操作。
十三:重新启动计算机并完成安装
在所有配置和更新完成后,系统将提示您重新启动计算机。请按照提示重新启动,然后您将可以进入已安装系统的桌面界面。
十四:安装驱动程序和更新
一旦进入系统桌面界面,您可以安装所需的驱动程序和进行系统更新,以确保系统的正常运行和安全性。
十五:安装完成,享受新系统
现在,您已经成功地使用镜像文件安装了操作系统。您可以开始享受全新的系统,并根据自己的需求进行个性化设置和配置。
使用镜像安装系统是一种快速且方便的方式,无需外部设备。只需准备工具和材料、制作USB闪存驱动器、设置启动顺序、选择设置并等待系统安装完成即可。希望本文能为您提供详细的步骤和方法,帮助您轻松安装系统。