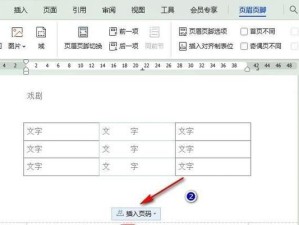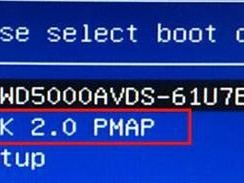近年来,随着计算机技术的不断发展,很多人都有了自己组装电脑的需求。而对于新手来说,安装操作系统一直是一个比较麻烦的事情。然而,现在有了装机助理U盘,只需简单几步就能完成电脑系统的安装,大大降低了门槛。本文将详细介绍使用装机助理U盘安装电脑系统的方法和注意事项。
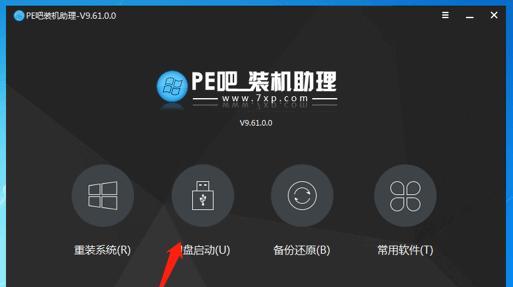
一、准备装机助理U盘
我们需要准备一个可用的U盘,并确保其容量足够大,一般建议16GB或以上。接着,下载装机助理软件并进行安装。打开软件后,将U盘插入电脑,并在软件中选择“制作启动U盘”选项。
二、格式化U盘并制作启动盘
在制作启动U盘之前,需要先将U盘进行格式化操作。打开电脑资源管理器,找到U盘并右键点击,选择“格式化”选项。在格式化界面中,选择文件系统为“FAT32”,然后点击“开始”按钮,等待格式化完成。
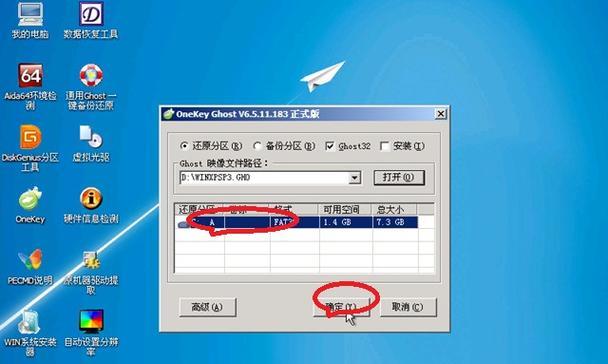
三、导入系统镜像文件
在装机助理软件中,选择“导入系统镜像文件”选项。找到你下载好的系统镜像文件,并选择导入。接着,点击“下一步”按钮。
四、选择系统版本及安装位置
在这一步,你需要选择你想要安装的系统版本,并确定安装位置。一般来说,我们会选择安装在C盘。点击“下一步”按钮后,系统会进行检测并显示可用的安装位置。
五、开始制作启动盘
在这一步,你需要确认所选择的U盘,并点击“开始”按钮开始制作启动盘。系统会自动将所选系统镜像文件写入U盘中,并进行相关配置。这个过程可能需要一些时间,请耐心等待。
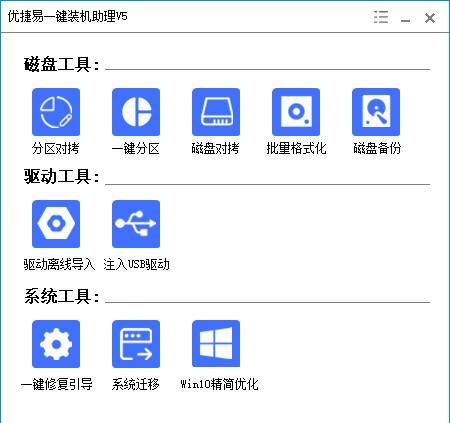
六、重启电脑并进入BIOS设置
制作完成后,你需要将U盘插入要安装系统的电脑上。重启电脑并按下相应的按键进入BIOS设置界面。一般来说,是通过按下Del键或F2键进入BIOS设置。
七、设置U盘为启动设备
在BIOS设置界面中,找到“Boot”选项,并进入。在“BootPriority”或“BootOrder”中,将U盘设置为第一启动设备。保存设置后,退出BIOS界面。
八、重启电脑并进入U盘安装界面
重新启动电脑后,系统会自动从U盘启动,并进入U盘安装界面。根据提示进行语言选择、许可协议同意等步骤,直到进入安装界面。
九、选择安装位置和分区
在安装界面中,选择之前设定的安装位置,并进行分区操作。你可以选择将整个磁盘作为系统盘,也可以进行分区操作。点击“下一步”按钮后,系统会自动进行安装。
十、等待系统安装完成
系统安装过程可能需要一些时间,取决于你的电脑配置和系统镜像文件大小。请耐心等待,不要中途断电或操作。
十一、设置用户名和密码
当系统安装完成后,会进入用户设置界面。在这里,你可以设置用户名和密码等相关信息。请根据自己的需求进行设置,并点击“下一步”按钮。
十二、等待系统初始化
在设置完成后,系统会进行一系列的初始化操作。这个过程可能需要一些时间,请耐心等待。
十三、完成系统安装
当系统初始化完成后,你将看到一个欢迎界面,表示系统安装已经完成。点击“完成”按钮后,系统会自动重启。
十四、登录系统并进行设置
重新启动后,你将看到系统登录界面。输入之前设置的用户名和密码,登录系统后,可以根据自己的需求进行系统设置和个性化调整。
十五、注意事项和常见问题解决
在使用装机助理U盘安装系统的过程中,可能会遇到一些问题。这里列举了一些常见问题及解决方法,供参考。例如:无法启动U盘、安装过程卡顿等。
通过使用装机助理U盘,我们可以轻松地完成电脑系统的安装。只需按照上述步骤进行操作,注意事项和常见问题解决,就能顺利安装系统。希望本文的详细教程能够帮助到需要的读者,让他们能够更加轻松地组装电脑并享受到自定义的操作系统带来的便利和乐趣。