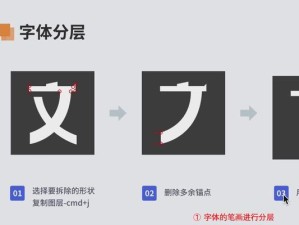随着数字化时代的发展,ISO镜像文件在软件安装、操作系统安装等方面越来越常见。然而,有时候我们可能需要对ISO文件进行个性化修改,以满足特定需求。本文将介绍如何使用UltraISO这一强大工具来轻松修改ISO镜像文件。
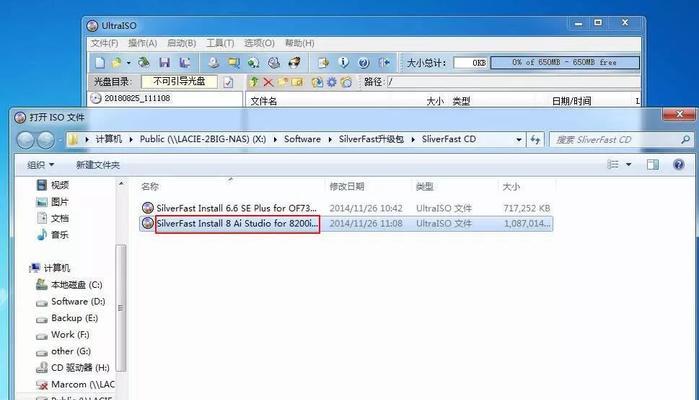
一:准备工作——确保已安装UltraISO和准备好要修改的ISO文件
在开始修改ISO文件之前,我们需要确保已经安装了最新版本的UltraISO,并且已经找到了需要修改的ISO文件。如果还没有安装UltraISO,可以前往官方网站下载并进行安装。
二:打开ISO文件——使用UltraISO加载ISO文件
打开UltraISO软件后,可以选择点击"打开"按钮或者使用快捷键Ctrl+O来加载需要修改的ISO文件。定位到文件所在的目录,并选择要修改的ISO文件进行加载。
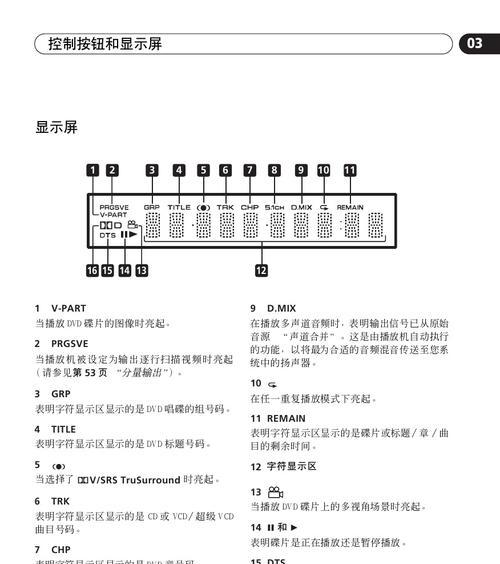
三:浏览和提取文件——查看和提取ISO文件中的内容
一旦成功加载ISO文件,UltraISO会将其内容显示在软件界面中。用户可以通过左侧的导航栏浏览ISO文件中的各个文件夹和文件。如果需要提取其中的文件,只需右键点击文件或文件夹,选择"提取"选项即可。
四:添加文件——向ISO文件中添加新文件
如果需要在ISO文件中添加新文件,可以通过点击工具栏上的"添加"按钮或者使用快捷键Ctrl+D来完成。选择要添加的文件后,UltraISO会将其自动插入到ISO文件中合适的位置。
五:删除文件——从ISO文件中删除不需要的文件
对于ISO文件中不需要的文件,我们可以通过选择文件并点击工具栏上的"删除"按钮或者使用快捷键Del来进行删除。需要注意的是,删除操作是不可逆的,请谨慎操作。

六:重命名文件——修改ISO文件中的文件名
有时候我们可能需要修改ISO文件中的某个文件名,以便更好地识别和管理。在UltraISO中,只需选择要重命名的文件,点击右键并选择"重命名"选项,然后输入新的文件名即可完成重命名。
七:替换文件——用新的文件替换ISO文件中的旧文件
如果我们希望用新的文件替换ISO文件中的某个旧文件,可以选择该旧文件并点击工具栏上的"替换"按钮或者使用快捷键F3。然后选择要替换成的新文件,UltraISO会自动完成替换操作。
八:移动文件——调整ISO文件中文件的位置
有时候,我们可能需要调整ISO文件中各个文件的位置,以满足特定的需求。在UltraISO中,只需选择需要移动的文件,然后点击工具栏上的"移动"按钮或者使用快捷键F6。拖动文件到希望的位置后,松开鼠标即可完成移动操作。
九:修改文件属性——调整ISO文件中文件的属性
UltraISO还提供了修改ISO文件中各个文件属性的功能。用户可以选择特定文件,点击右键并选择"属性"选项。在弹出的属性窗口中,可以修改文件的名称、日期、大小等属性信息。
十:创建启动盘——将ISO文件制作成启动盘
除了修改ISO文件的内容,UltraISO还可以将ISO文件制作成启动盘。只需选择要制作成启动盘的ISO文件,点击工具栏上的"启动"按钮或者使用快捷键Ctrl+H。按照界面上的提示进行操作即可完成启动盘的制作。
十一:保存修改——将修改后的ISO文件保存
当我们完成了对ISO文件的修改后,需要将其保存下来。点击工具栏上的"保存"按钮或者使用快捷键Ctrl+S。选择要保存的位置和文件名,点击"保存"按钮即可。
十二:验证和测试——对修改后的ISO文件进行验证和测试
在完成保存后,我们可以选择对修改后的ISO文件进行验证和测试,以确保修改的正确性。通过UltraISO提供的验证和测试功能,可以检查ISO文件的完整性和可用性。
十三:烧录和安装——将修改后的ISO文件烧录到光盘或进行虚拟机安装
当我们对ISO文件进行修改后,可能需要将其烧录到光盘或者在虚拟机中安装。通过UltraISO提供的烧录和安装功能,可以轻松实现这一操作。根据具体需求选择相应的烧录或安装选项,并按照提示进行操作。
十四:备份和恢复——对ISO文件进行备份和恢复
在修改ISO文件之前,我们建议先对原始ISO文件进行备份。UltraISO提供了备份和恢复功能,用户可以方便地对ISO文件进行备份,并在需要时快速恢复到原始状态。
十五:
通过本文的介绍,我们了解了如何使用UltraISO这一强大工具来轻松修改ISO镜像文件。无论是添加、删除、重命名、替换还是移动文件,UltraISO都能满足我们的个性化需求。希望读者能够通过本文的指导,轻松修改ISO文件,实现自己的需求。