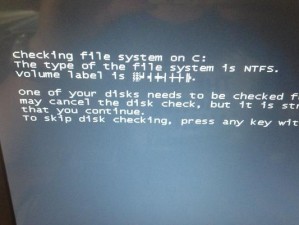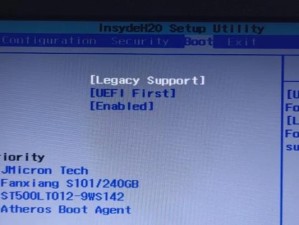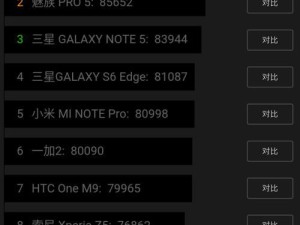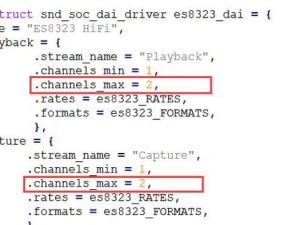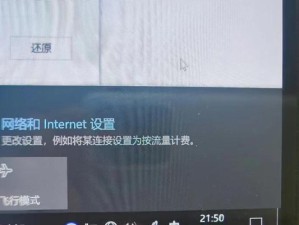随着科技的进步和生活的便利化,无线网络已成为现代人们生活中不可或缺的一部分。然而,在使用台式电脑时,有时候我们可能会遇到无法连接到无线网络的问题。这个问题不仅令人沮丧,而且严重影响了我们的工作和娱乐体验。本文将探索台式电脑无法连接无线网络的常见原因,并提供有效的解决办法,帮助读者解决这一问题。
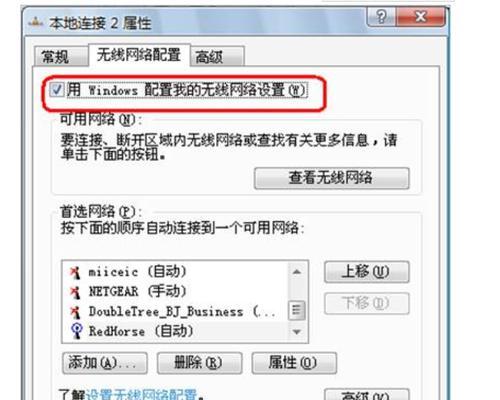
文章目录:
1.确认Wi-Fi连接是否正常
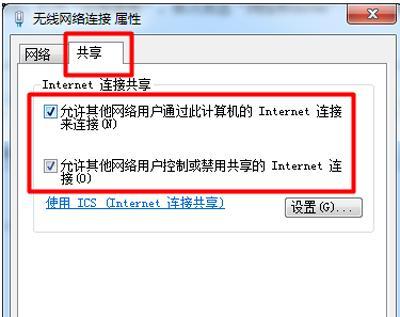
我们应该确保Wi-Fi连接本身正常。检查无线路由器是否处于正常工作状态,确认Wi-Fi信号是否稳定,并检查其他设备是否可以成功连接无线网络。
2.检查台式电脑的无线网络设置
进入台式电脑的控制面板,找到并打开网络和共享中心。在网络和共享中心中,点击“更改适配器设置”。在适配器设置中,确认无线适配器是否启用,并检查是否选择了正确的无线网络。
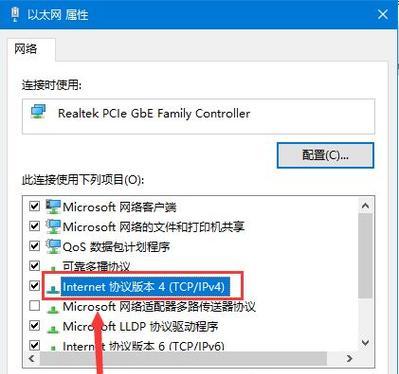
3.重新启动无线路由器和电脑
有时候,无线网络连接问题可能是由于网络设备出现故障或者缓冲区溢出所致。尝试重启无线路由器和电脑,以刷新网络设置和解决可能的临时故障。
4.确认密码和安全设置
密码错误是无法连接到无线网络的常见原因之一。确保输入的密码正确,并检查安全设置是否与无线路由器一致,例如WEP、WPA或WPA2。
5.更新无线适配器驱动程序
过时的或不兼容的无线适配器驱动程序可能导致无法连接到无线网络。访问台式电脑制造商的官方网站,下载并安装最新的无线适配器驱动程序,以解决这个问题。
6.检查防火墙和安全软件设置
有时候,防火墙和安全软件的设置可能会阻止台式电脑连接无线网络。检查防火墙和安全软件的设置,确保允许无线网络连接,并将Wi-Fi添加到信任列表。
7.禁用并重新启用无线适配器
尝试禁用并重新启用无线适配器,以重新初始化网络连接。打开设备管理器,在“网络适配器”部分找到无线适配器,右键点击选择“禁用”,然后再次右键点击选择“启用”。
8.清除DNS缓存
DNS缓存的问题可能导致无法连接到无线网络。在命令提示符中输入“ipconfig/flushdns”命令,以清除DNS缓存,并尝试重新连接无线网络。
9.重置网络设置
有时候,网络设置可能出现错误或冲突,导致无法连接到无线网络。打开命令提示符,输入“netshwinsockreset”和“netshintipreset”命令,以重置网络设置并解决问题。
10.更换无线适配器
如果以上方法都无效,那么可能是无线适配器本身出现了问题。考虑更换一个新的无线适配器,以恢复无线网络连接。
11.检查无线路由器的设置
在有些情况下,无线路由器的设置可能导致台式电脑无法连接到无线网络。检查路由器的设置,例如MAC地址过滤、IP地址分配等,并确保它们与台式电脑的需求相匹配。
12.通过有线连接进行故障排除
为了进一步排除问题,可以通过有线连接方式将台式电脑连接到路由器,检查是否可以成功访问互联网。这有助于确定问题是由无线连接还是其他原因引起的。
13.重置无线路由器
如果其他设备可以成功连接无线网络,但台式电脑仍然无法连接,那么尝试重置无线路由器。按下路由器背面的重置按钮,将其恢复到出厂设置,并重新设置无线网络。
14.寻求专业帮助
如果尝试了以上所有方法后仍然无法解决问题,那么可能需要寻求专业帮助。联系网络服务提供商或电脑维修专家,以获取进一步的技术支持和解决方案。
15.
在解决台式电脑无法连接无线网络的问题时,我们应该先检查Wi-Fi连接本身是否正常,然后逐步排除可能的原因,如检查无线网络设置、重启设备、确认密码和安全设置等。如果问题仍未解决,可以尝试更新驱动程序、检查防火墙和安全软件设置,或者重置网络设置。若所有办法都不奏效,考虑更换无线适配器或寻求专业帮助。通过这些方法,我们有望解决台式电脑无线网络连接失败的问题,恢复网络连接的正常运行。