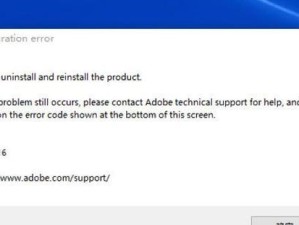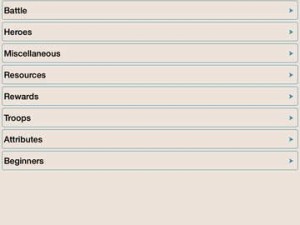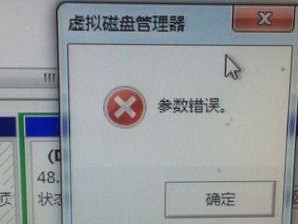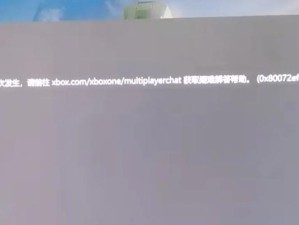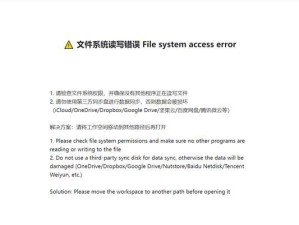在计算机使用过程中,我们经常需要对硬盘进行分区来管理数据和提高效率。而联想电脑自带的diskgenius分区软件,提供了一种简单而强大的分区工具。本文将详细介绍如何使用联想电脑diskgenius进行分区,帮助读者轻松掌握这一技巧。
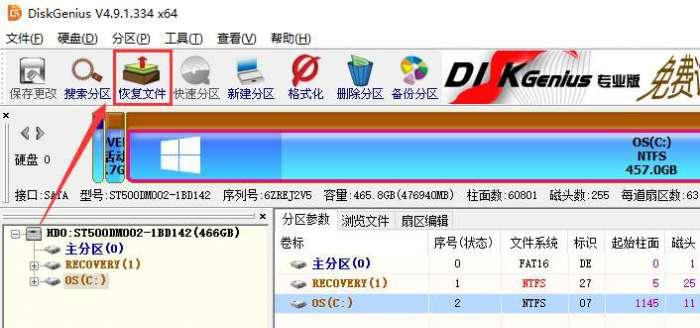
1.熟悉diskgenius软件界面
打开diskgenius软件后,界面分为左侧和右侧两个主要部分,左侧显示硬盘和分区的树状图,右侧则显示选中分区的详细信息和操作选项。
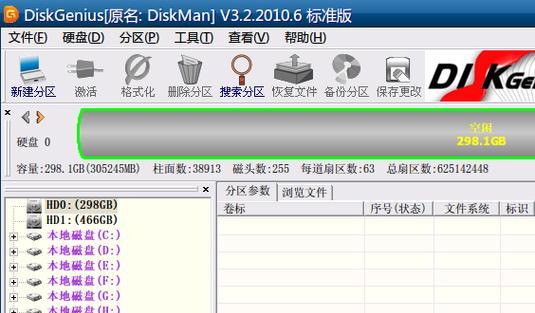
2.硬盘扫描与修复
点击工具栏中的“硬盘扫描”按钮,可以进行硬盘的全面扫描,并对出现的问题进行修复,保证硬盘的健康状态。
3.创建新的分区
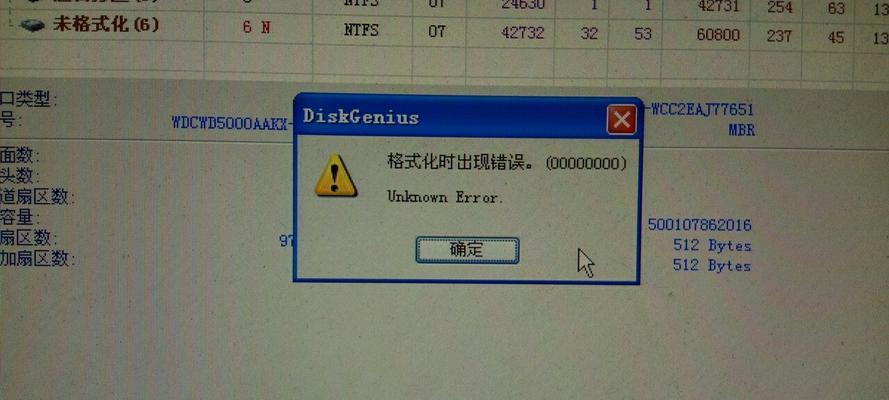
选择要进行分区的硬盘,在工具栏中点击“新建分区”按钮,按照向导进行操作,设置分区大小、文件系统类型等参数,最后点击确定即可成功创建新的分区。
4.调整分区大小
选中需要调整大小的分区,在工具栏中选择“调整分区大小”选项,按照提示进行操作,可以自由调整分区的大小。
5.合并分区
选中相邻的两个分区,点击工具栏中的“合并分区”按钮,按照提示进行操作,可以将两个相邻的分区合并为一个。
6.分割分区
选中需要分割的分区,在工具栏中选择“分割分区”选项,按照提示进行操作,可以将一个大的分区分割成多个小的分区。
7.格式化分区
选中要格式化的分区,在工具栏中点击“格式化分区”按钮,按照提示进行操作,可以选择文件系统类型、快速格式化等选项进行格式化。
8.设置分区标签
选中要设置标签的分区,在工具栏中点击“设置分区标签”按钮,按照提示进行操作,可以为分区设置一个有意义的标签,方便管理和识别。
9.设置活动分区
选中需要设置为活动分区的分区,在工具栏中选择“设置活动分区”选项,按照提示进行操作,可以设置启动时的默认分区。
10.隐藏和显示分区
选中要隐藏或显示的分区,在工具栏中选择“隐藏/显示分区”选项,按照提示进行操作,可以隐藏或显示指定分区。
11.修改分区属性
选中要修改属性的分区,在工具栏中选择“修改分区属性”选项,按照提示进行操作,可以修改分区的访问权限、只读属性等。
12.复制分区
选中要复制的分区,在工具栏中选择“复制分区”按钮,按照提示进行操作,可以将选中的分区进行复制,方便备份和迁移数据。
13.恢复误删分区
在左侧的硬盘树状图中找到误删的分区,右键点击选择“恢复已删除的分区”,按照提示进行操作,可以恢复误删的分区和数据。
14.克隆硬盘
选择要克隆的硬盘,在工具栏中选择“克隆硬盘”选项,按照提示进行操作,可以将一个硬盘的所有分区和数据克隆到另一个硬盘上。
15.保存和应用操作
每次对分区进行操作后,点击工具栏中的“保存”按钮,才能将操作应用到硬盘上。务必在操作完成后保存并应用操作。
通过学习本文所介绍的联想电脑diskgenius分区教程,相信读者已经掌握了这一强大工具的使用技巧。无论是创建、调整、合并、分割分区,还是格式化、标签设置、属性修改等操作,都可以轻松完成。希望本文能帮助读者更好地管理和优化自己的硬盘分区。