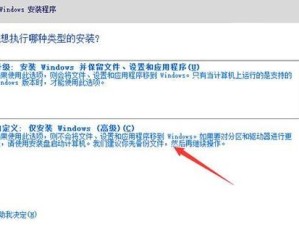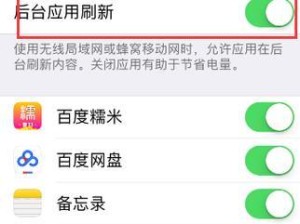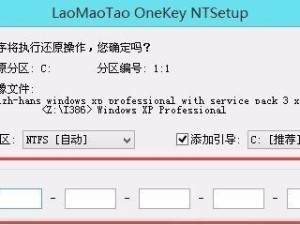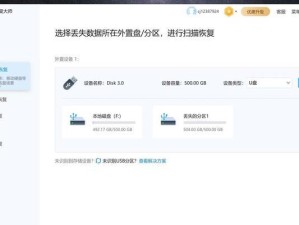随着科技的不断发展,越来越多的人需要在一台电脑上同时使用多个操作系统。然而,由于硬盘空间和安装难度的限制,很多人遇到了困扰。而大白菜U盘的出现,为解决这一问题提供了便利。本文将详细介绍以大白菜U盘为载体,在一台电脑上安装多个操作系统的方法和步骤。

文章目录:
1.选购适用的大白菜U盘

2.准备必要的工具和材料
3.制作大白菜U盘启动盘
4.分区与格式化U盘

5.安装第一个操作系统
6.配置引导程序
7.安装第二个操作系统
8.使用引导程序进行系统选择
9.配置引导程序自动选择系统
10.安装额外的操作系统
11.调整各个系统的分区大小
12.解决操作系统间的共享问题
13.设置默认启动的操作系统
14.备份和恢复系统
15.常见问题解答
1.选购适用的大白菜U盘
在选择U盘时,需考虑容量、读写速度和质量等因素。推荐选择容量大于32GB、读写速度较快且质量可靠的大白菜U盘。
2.准备必要的工具和材料
除了大白菜U盘外,还需要准备一台电脑、一个可引导的操作系统安装光盘或镜像文件以及一个U盘制作工具。
3.制作大白菜U盘启动盘
将U盘插入电脑后,使用U盘制作工具将可引导的操作系统安装光盘或镜像文件写入U盘,制作成启动盘。
4.分区与格式化U盘
在电脑中打开磁盘管理工具,对U盘进行分区和格式化操作,确保每个操作系统都有足够的空间。
5.安装第一个操作系统
使用U盘启动电脑后,按照操作系统安装向导的指引,选择第一个要安装的操作系统,并进行安装。
6.配置引导程序
在第一个操作系统安装完成后,需要进行引导程序的配置,确保可以选择其他操作系统进行启动。
7.安装第二个操作系统
重启电脑后,选择从U盘启动,并选择第二个要安装的操作系统,按照安装向导进行安装。
8.使用引导程序进行系统选择
每次启动电脑时,引导程序会显示可选择的操作系统列表,通过键盘选择要启动的系统。
9.配置引导程序自动选择系统
可以通过引导程序的设置,将默认启动的操作系统设置为最常用的系统,实现自动选择。
10.安装额外的操作系统
根据需求,可以继续安装其他操作系统,并在引导程序中进行相应的配置。
11.调整各个系统的分区大小
若后续操作系统安装导致某个系统空间不足,可以使用磁盘管理工具调整各个系统的分区大小。
12.解决操作系统间的共享问题
对于需要共享文件的操作系统,可以设置共享文件夹或使用云存储等方式来实现文件的传递和共享。
13.设置默认启动的操作系统
如果发现每次启动时都要手动选择操作系统比较麻烦,可以通过引导程序的设置将默认启动的操作系统设置为最常用的系统。
14.备份和恢复系统
为了防止数据丢失和系统崩溃,建议定期备份各个操作系统,并学会使用恢复工具进行系统恢复。
15.常见问题解答
针对安装过程中常见的问题,提供相应的解决方法和技巧。
通过本文的教程,您可以轻松使用大白菜U盘在一台电脑上安装多个操作系统,实现系统选择的灵活性和便利性。希望本文能为您解决多系统安装的问题,让您的电脑更加强大和多样化。