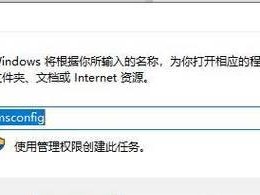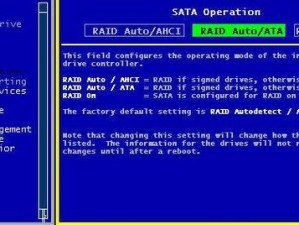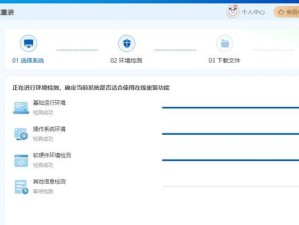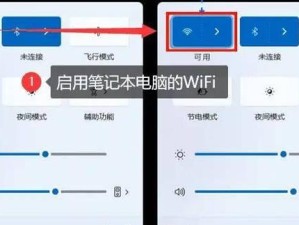随着技术的不断发展,越来越多的人开始选择使用U盘来制作和安装操作系统。本文将详细介绍如何使用U盘来制作安装系统的步骤,帮助读者轻松完成操作系统的安装。
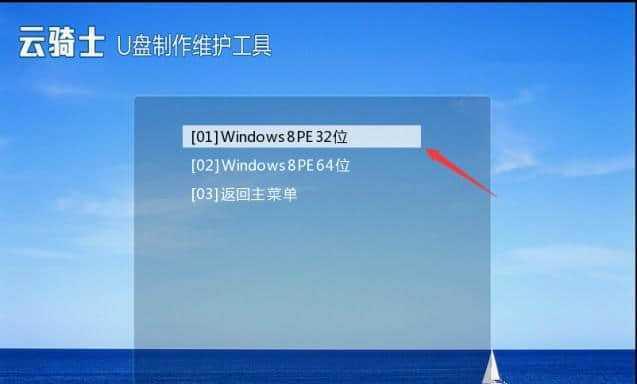
一:准备工作
在开始制作安装系统之前,我们需要准备好以下物品:一台电脑、一个可用的U盘、操作系统的安装文件以及一个可靠的网络连接。
二:选择合适的U盘
选择一款存储容量较大、读写速度较快的U盘非常重要。建议选择容量不小于8GB的U盘,并确保其读写速度在20MB/s以上,以确保制作过程的顺利进行。

三:下载操作系统安装文件
根据自己的需要,从官方渠道或信任的第三方网站下载所需的操作系统安装文件,并确保下载文件的完整性和正确性。
四:备份重要数据
在开始制作安装系统之前,务必备份U盘上的重要数据,因为制作过程将会抹掉U盘上的所有数据。
五:格式化U盘
将U盘连接到电脑上后,打开“我的电脑”或“此电脑”窗口,右键点击U盘图标,选择“格式化”。在弹出的对话框中选择默认的文件系统和分配单位大小,并勾选“快速格式化”选项。

六:挂载操作系统安装文件
使用解压软件将操作系统安装文件解压到电脑的某个目录下,然后将解压后的文件全部复制到已格式化的U盘中。
七:设置电脑启动顺序
重新启动电脑,并在启动时按下相应的快捷键(通常是F2、F8、F12等)进入BIOS设置界面。在启动选项或引导设备中将U盘设置为第一启动项。
八:保存并退出BIOS设置
在BIOS设置界面中保存对启动顺序的更改,并选择“退出保存并重启”或类似选项,使电脑重启。
九:进入安装界面
重启后,电脑将自动从U盘启动,并进入安装界面。按照界面提示,选择相应的语言、时区等设置,并点击“下一步”。
十:选择安装类型
根据个人需求,选择操作系统的安装类型,如全新安装、升级安装或自定义安装等。然后点击“下一步”。
十一:选择安装位置
选择要安装操作系统的磁盘分区,并进行格式化和分配磁盘空间等操作。然后点击“下一步”。
十二:等待安装完成
等待操作系统的安装过程完成,期间电脑可能会重启数次。请耐心等待,并不要中途断电或进行其他操作。
十三:设置个人偏好
安装完成后,根据个人喜好和需求,设置操作系统的桌面、网络连接、用户账户和隐私选项等。
十四:更新和安装驱动程序
连接到可靠的网络后,及时更新操作系统,并根据需要安装相应的驱动程序,以确保电脑正常运行。
十五:完成安装
恭喜!你已成功使用U盘制作并安装了操作系统。现在可以开始使用新系统,并享受它带来的便利和功能了。
通过本文的教程,你已经学会了如何使用U盘来制作和安装操作系统。这种方法简单易行,并能节省大量时间和精力。如果你还没有尝试过,不妨一试,相信它会给你带来意想不到的便利。