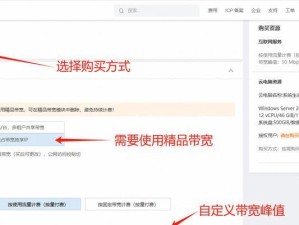随着Win10操作系统的普及,许多用户在重新安装系统或修复系统时选择使用U盘启动安装。本文将详细介绍制作Win10系统安装U盘的步骤和注意事项,以帮助读者快速、高效地完成系统安装。
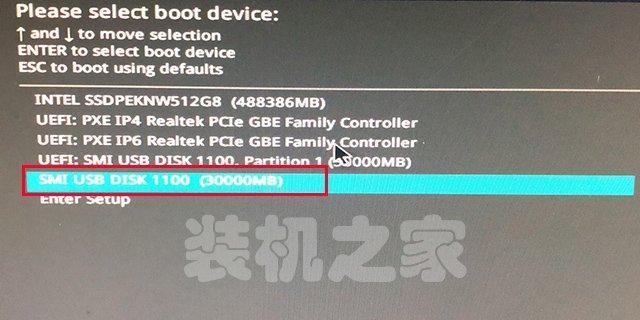
准备工作:获取所需材料和工具
1.准备一台可用的计算机,并确保其具备读取U盘的功能。
2.一根容量为8GB或以上的空白U盘。
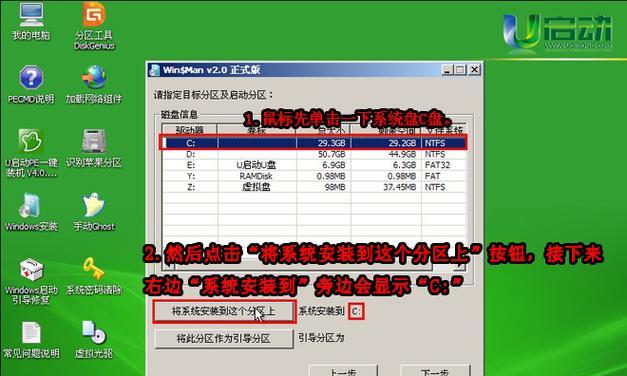
3.下载并安装一个Win10系统镜像文件。
-关键字:Win10系统镜像文件下载
格式化U盘:清空U盘并为其分配文件系统
1.连接U盘至计算机,并打开“我的电脑”或“文件资源管理器”。
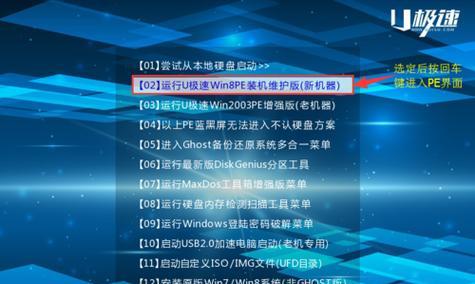
2.右键点击U盘的图标,选择“格式化”选项。
3.在弹出的窗口中,选择文件系统为NTFS,并勾选“快速格式化”选项。
-关键字:格式化U盘为NTFS文件系统
挂载Win10系统镜像文件:将系统镜像文件加载至U盘
1.打开一个文件管理器窗口,并找到下载好的Win10系统镜像文件。
2.右键点击镜像文件,选择“挂载”选项。
3.在弹出的窗口中,选择U盘的驱动器号作为挂载点。
-关键字:挂载Win10系统镜像文件至U盘
复制文件:将系统镜像文件内容复制至U盘
1.打开挂载点所对应的驱动器窗口。
2.将其中的所有文件和文件夹复制到U盘的根目录下。
3.确保复制的过程完全,并等待复制任务完成。
-关键字:复制Win10系统镜像文件至U盘
制作启动盘:设置U盘为可启动系统的介质
1.进入U盘的根目录,在空白处右键点击鼠标,选择“新建文本文档”。
2.将新建的文本文档重命名为“autorun.inf”,并打开编辑。
3.输入以下
[AutoRun]
open=setup.exe
-关键字:设置U盘为启动盘
检查系统安装选项:验证U盘是否可用于启动系统
1.连接U盘至需要安装Win10系统的计算机。
2.重启计算机,在开机过程中按下对应的启动选项键,进入BIOS设置。
3.在启动选项中选择U盘作为启动介质,并保存设置。
-关键字:验证U盘启动系统功能
安装Win10系统:按照提示完成系统安装
1.重启计算机,系统将从U盘启动。
2.按照屏幕上的指示,选择合适的语言、时区和键盘布局。
3.根据个人需求选择系统安装的版本和目标磁盘,并进行相应的设置。
-关键字:按照提示安装Win10系统
系统优化:安装驱动和常用软件,进行必要的设置
1.完成系统安装后,根据需要安装相关的硬件驱动程序。
2.安装常用软件和工具,并进行个性化设置,如网络连接、桌面壁纸等。
3.定期更新系统和软件,以确保系统的稳定和安全。
-关键字:系统优化和个性化设置
备份重要数据:防止数据丢失和系统崩溃
1.在安装系统前,确保重要数据已备份至其他存储介质。
2.使用专业的数据备份工具或云存储服务,定期备份重要数据。
3.避免将大量重要数据只保存在计算机的本地磁盘上。
-关键字:数据备份和系统崩溃预防
常见问题与解决:遇到问题时的应对方法
1.U盘无法被检测到:检查U盘连接是否稳定,尝试更换USB接口。
2.U盘启动失败:重新制作启动盘,确保每个步骤都正确执行。
3.系统安装过程中出错:尝试重新安装系统,或者参考相关错误代码进行故障排除。
-关键字:常见问题及解决方法
结尾通过本文的教程,你已经掌握了如何制作Win10系统安装U盘启动系统的方法。在进行系统安装或修复时,这是一个快速、方便且可靠的选择。记得遵循注意事项和备份重要数据,以确保系统安装的顺利进行。祝你成功安装Win10系统并享受愉快的计算体验!