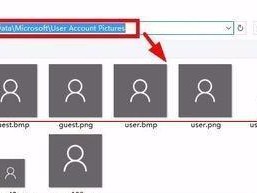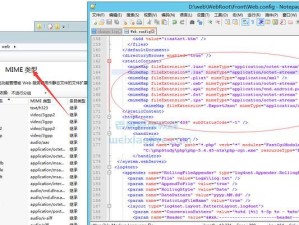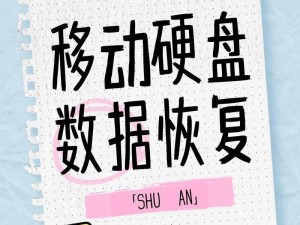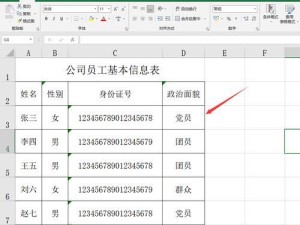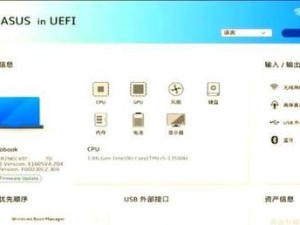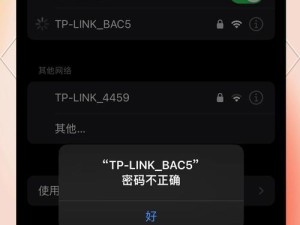随着时间的推移,计算机的C盘常常会积累大量的垃圾文件,占用了宝贵的存储空间。然而,在清理C盘垃圾的过程中,我们必须小心谨慎,以免不小心删除了重要的文件。本文将介绍一些有效的方法来清理C盘垃圾文件,确保不会误删重要文件。
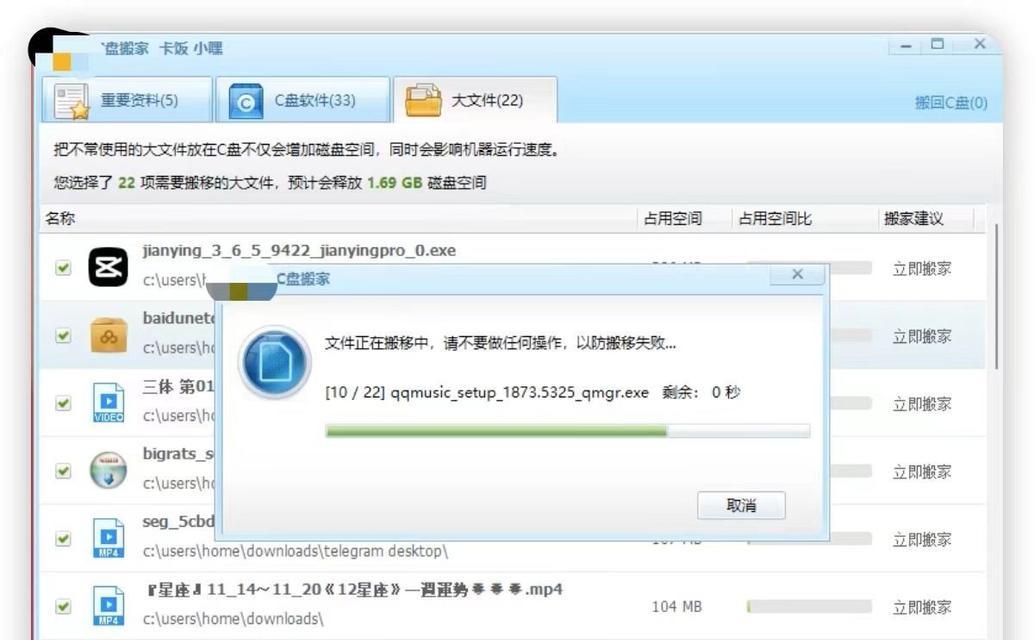
备份重要文件
在清理C盘垃圾之前,务必先备份你认为重要的文件。你可以将这些文件复制到外部存储设备,如移动硬盘或云存储服务,以防止误删后无法找回。
使用磁盘清理工具
Windows操作系统提供了一个内置的磁盘清理工具,可以帮助我们清理C盘中的垃圾文件。打开“我的电脑”,右击C盘,选择“属性”,然后在“常规”选项卡中点击“磁盘清理”。工具将自动扫描并列出可以删除的文件,包括临时文件、回收站文件等。勾选要删除的文件类型后,点击“确定”即可清理。

清理临时文件夹
C盘中的临时文件夹通常会积累大量的无用文件。我们可以通过运行命令来清理这些文件。按下Win+R键组合打开运行对话框,输入“%temp%”并按下回车键,即可打开临时文件夹。选中所有文件并删除,清空回收站即可完成清理。
清理回收站
回收站是一个经常被忽视的垃圾文件积累点。右击回收站图标,选择“清空回收站”来清除其中的垃圾文件。不过,请确保在清空回收站之前检查一遍其中是否有重要文件,避免误删。
卸载不需要的程序
卸载不需要的程序可以释放C盘的存储空间,并避免垃圾文件的进一步积累。打开“控制面板”,选择“程序和功能”,找到你想要卸载的程序,右击选择“卸载”。按照提示完成卸载过程,注意不要误删与其他程序相关联的文件。

清理浏览器缓存
浏览器缓存是占用C盘存储空间的常见元凶之一。不同浏览器清理缓存的方式略有不同,但通常都可以在浏览器的设置菜单中找到清理缓存的选项。清理缓存后,我们既可以释放存储空间,又可以提高浏览器的性能。
删除无用的大型文件
通过查找并删除C盘中的大型文件,可以迅速释放大量的存储空间。可以使用Windows资源管理器或第三方文件管理工具来找到并删除这些文件,但要确保不要误删重要文件。
清理系统日志
系统日志是操作系统记录重要事件和错误信息的文件,但它们也会占用大量存储空间。打开“事件查看器”,在左侧面板中选择“Windows日志”,然后逐个右击各个日志类型(如应用程序、安全性等),选择“清除日志”,即可清理系统日志。
优化系统盘
在C盘垃圾清理之后,我们可以进行系统盘的优化,以进一步提高计算机的性能。在“我的电脑”中,右击C盘,选择“属性”,然后在“工具”选项卡中点击“优化”按钮。按照提示进行系统盘优化,并选择“压缩”以释放更多存储空间。
定期清理垃圾文件
为了保持C盘的整洁,我们应该定期进行垃圾文件的清理工作。建议每个月至少进行一次全面的垃圾清理,以确保计算机的性能和存储空间的有效利用。
使用第三方清理工具
除了Windows自带的磁盘清理工具外,还有许多第三方软件可以帮助我们更方便地清理C盘垃圾文件,如CCleaner、WiseDiskCleaner等。这些工具通常提供更丰富的功能和更高效的清理效果。
慎重清理系统文件夹
在清理C盘垃圾的过程中,我们应该慎重对待系统文件夹,如Windows文件夹。删除或修改这些文件可能会导致系统出现问题或无法正常运行。如果不确定某个文件是否可以删除,请通过搜索引擎或专业人士的帮助来进行确认。
避免安装不受信任的软件
安装不受信任的软件可能会在C盘中留下许多垃圾文件。为了避免垃圾文件的进一步积累,我们应该只安装来自可靠来源的软件,并定期卸载不再使用的程序。
清理注册表垃圾
注册表是Windows操作系统中存储配置信息的重要数据库,但也会收集大量的垃圾数据。我们可以使用注册表清理工具来清理无用的注册表项,以减少C盘的垃圾文件。
清理C盘垃圾文件可以有效释放存储空间和提高计算机性能,但在进行清理操作之前务必备份重要文件,并小心谨慎以防误删。通过备份、使用磁盘清理工具、清理临时文件夹和回收站、卸载不需要的程序、清理浏览器缓存等方法,我们可以有效地清理C盘垃圾文件,使计算机保持高效运行状态。