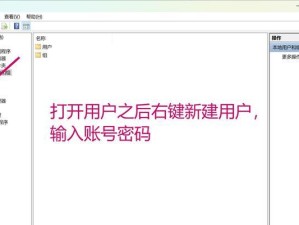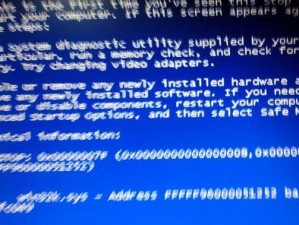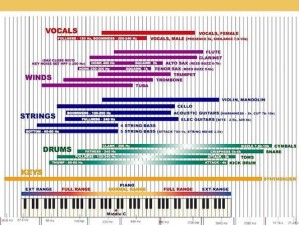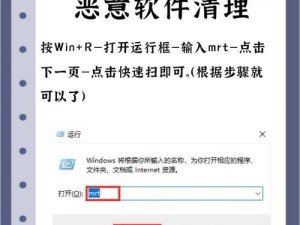现在很多人都喜欢自己动手升级系统,但是安装过程可能有些繁琐,特别是对于不熟悉操作的人来说。本文将介绍如何使用大白菜U盘一键安装系统,帮助大家更简单、快捷地升级W10系统。
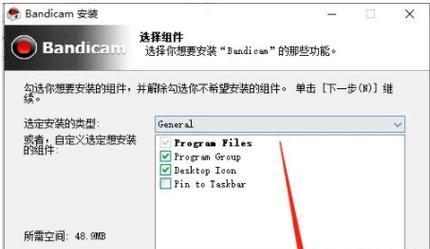
1.准备工作:了解大白菜U盘的功能和特点
在开始安装之前,我们需要先了解一下大白菜U盘的功能和特点。大白菜U盘是一款集成了多种系统安装工具的U盘,可以方便快捷地安装各种操作系统。
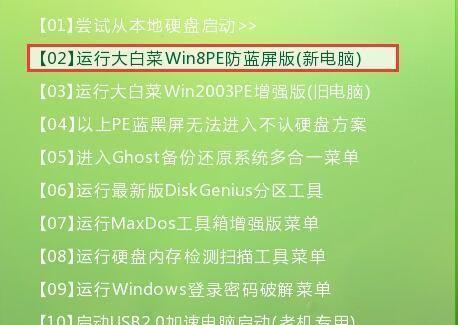
2.下载大白菜U盘制作工具
我们需要下载大白菜U盘制作工具。可以在官方网站上找到该工具的下载链接,并选择适合自己电脑版本的工具进行下载。
3.制作大白菜U盘
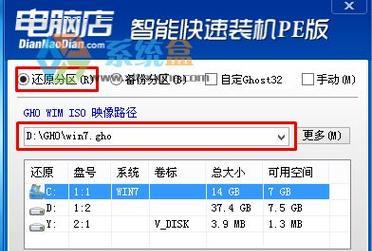
下载完成后,双击打开下载好的大白菜U盘制作工具,按照提示进行安装。安装完成后,插入U盘,打开制作工具,选择要安装的系统版本,点击制作按钮开始制作大白菜U盘。
4.备份重要数据
在安装系统之前,我们需要备份好电脑中的重要数据,以免安装过程中造成数据丢失。可以将数据复制到其他存储设备中,或者使用云存储进行备份。
5.设置启动顺序
在进行系统安装前,我们还需要进入BIOS界面设置启动顺序,将U盘作为首选启动设备。可以通过按下电脑开机时的快捷键(通常是F2、F8、F12等)进入BIOS设置界面,然后找到“启动顺序”选项进行设置。
6.插入大白菜U盘并重启电脑
将制作好的大白菜U盘插入电脑的USB接口,并点击保存后重新启动电脑。此时电脑会自动从U盘启动,进入大白菜U盘的操作界面。
7.选择系统安装方式
在大白菜U盘的操作界面上,可以选择不同的系统安装方式。例如,我们可以选择一键安装、分区安装或者PE安装等不同的安装方式。
8.进行系统安装
根据自己的需求选择合适的系统安装方式,并按照提示进行操作。在安装过程中,需要选择安装路径、格式化磁盘等相关设置。
9.等待安装完成
安装系统的时间取决于电脑配置和安装方式的选择,等待安装完成的时间可能有所不同。在安装过程中,需要保持电脑通电和稳定的网络连接。
10.完成安装后的设置
系统安装完成后,我们还需要进行一些基本的设置,如输入用户名和密码、选择时区和语言等。根据个人需求进行设置。
11.安装驱动和软件
完成系统安装后,还需要安装相应的驱动程序和常用软件。可以通过设备管理器来查找并安装缺失的驱动程序,然后根据个人需求下载并安装需要的软件。
12.还原备份的数据
在安装驱动和软件之后,我们可以将之前备份的重要数据还原到电脑中。可以直接将备份的数据复制到相应的文件夹中,或者使用备份工具进行还原操作。
13.进行系统更新
安装完成后,我们还需要进行系统更新,以获取最新的补丁和功能。打开系统设置,点击“更新和安全”选项,然后点击“检查更新”按钮,进行系统更新。
14.优化系统性能
系统更新完成后,我们还可以进行一些优化操作,以提升系统性能。例如清理无用文件、优化启动项、设置系统自动关机等操作,可以通过系统优化软件来进行。
15.完成升级
经过以上步骤,我们已经成功使用大白菜U盘一键安装系统,并完成相关设置和优化操作。现在可以享受新系统带来的各种功能和改进了。
通过使用大白菜U盘,我们可以更简单、快捷地进行W10系统的升级。只需准备好大白菜U盘,并按照本文提供的步骤进行操作,即可完成系统安装并进行相关设置和优化。希望本文对大家有所帮助!