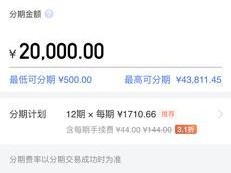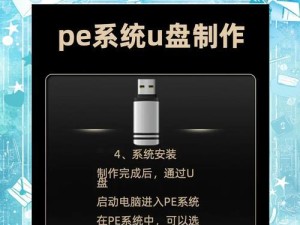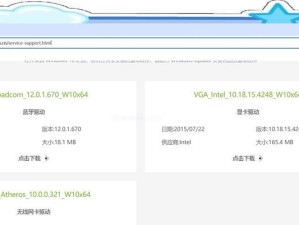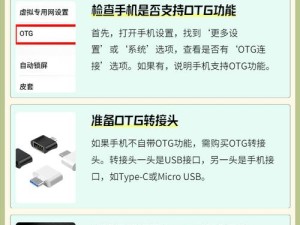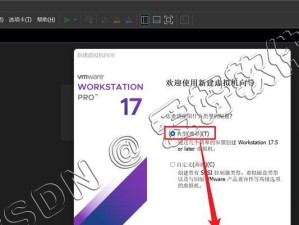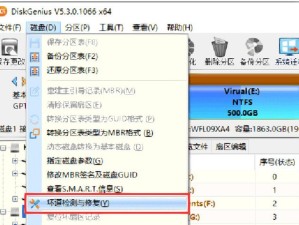随着技术的发展和操作系统的更新,我们常常需要制作一个启动盘来重新安装或修复操作系统。本文将详细介绍如何使用联想U大师U盘制作Win7启动盘,让您在需要时能够轻松搞定。
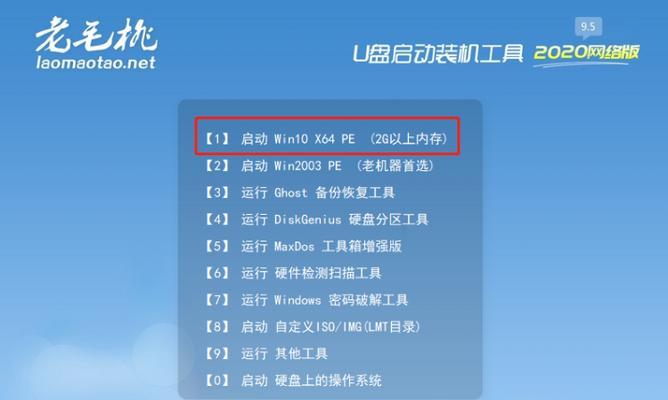
1.准备工作:获取联想U大师U盘制作工具及Win7系统镜像文件
在制作Win7启动盘之前,您需要准备一个可靠的联想U大师U盘制作工具,并下载合适版本的Win7系统镜像文件。
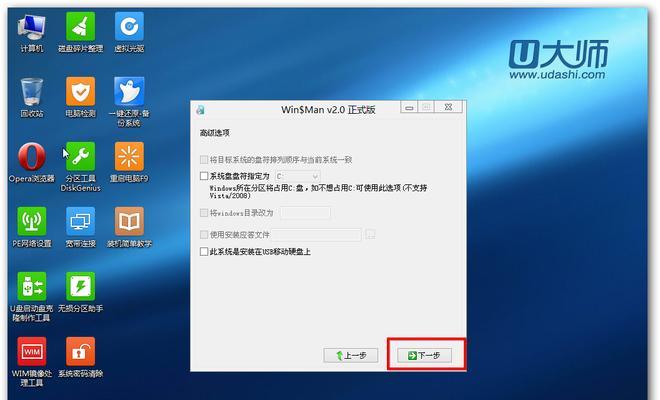
2.插入U盘并运行联想U大师工具
将联想U大师U盘插入电脑,并运行联想U大师工具。如果您还没有该工具,可以从联想官方网站下载并安装。
3.选择制作启动盘的选项

在联想U大师界面中,选择制作启动盘的选项。请确保您已经备份了U盘上的重要数据,因为这个过程会格式化U盘并删除其中的所有文件。
4.选择Win7系统镜像文件
在制作启动盘的选项中,选择您下载的Win7系统镜像文件,并确保联想U大师正确识别了您插入的U盘。
5.开始制作启动盘
点击开始制作按钮,联想U大师将开始格式化U盘并将Win7系统镜像文件写入其中。这个过程可能需要一些时间,请耐心等待。
6.制作完成提示
当联想U大师完成制作启动盘的过程后,会弹出一个制作完成的提示窗口。此时,您已成功制作出Win7启动盘。
7.设置电脑从U盘启动
要使用制作好的Win7启动盘,您需要将电脑设置为从U盘启动。在开机时,按下相应的按键(通常是F2或Delete键)进入BIOS设置界面,然后找到启动顺序选项,并将U盘排在第一位。
8.保存设置并重启电脑
在BIOS界面中保存设置,并重新启动电脑。此时,电脑将从U盘而不是硬盘驱动器启动。
9.进入Win7安装界面
如果一切顺利,您将会看到进入Win7安装界面的画面。根据安装界面的提示,选择您需要的语言、时区和键盘布局等选项。
10.开始安装Win7系统
在安装界面中,点击“安装”按钮开始安装Win7系统。请注意,在此步骤之前,请确保您已经备份了电脑中的重要数据。
11.接受许可协议并选择安装方式
在安装过程中,您需要接受Win7的许可协议,并选择您需要的安装方式。如果是重新安装系统,选择“自定义”;如果是修复系统,选择“修复”。
12.等待安装完成
安装过程可能需要一些时间,请耐心等待。电脑将会自动重启几次,直到安装完成。
13.进行系统设置
在安装完成后,根据系统设置界面的提示,进行一些基本的设置,例如输入计算机名称、选择网络类型等。
14.完成Win7系统安装
当您完成所有的系统设置后,系统将进入桌面界面,表示Win7系统已成功安装完成。
15.
使用联想U大师U盘制作Win7启动盘可以帮助您轻松地重新安装或修复操作系统。只需按照本文提供的详细教程步骤进行操作,您就能够自己制作一个可靠的启动盘。记得备份重要数据,并确保从U盘启动的设置正确,安装过程中耐心等待,就能顺利完成Win7系统的安装。祝您操作顺利!