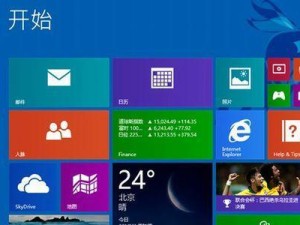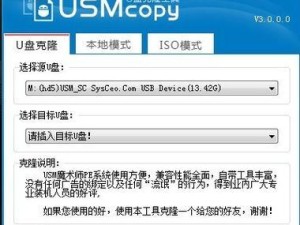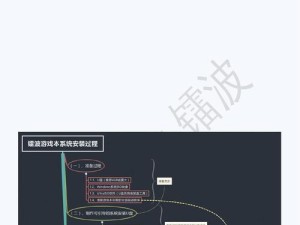在安装操作系统时,通常需要使用光盘或U盘作为引导设备。而使用U盘作为系统盘安装Windows7可以更加便捷,而且可以多次重复使用,不会造成资源浪费。本文将详细介绍如何将U盘制作成可引导安装Windows7的系统盘。
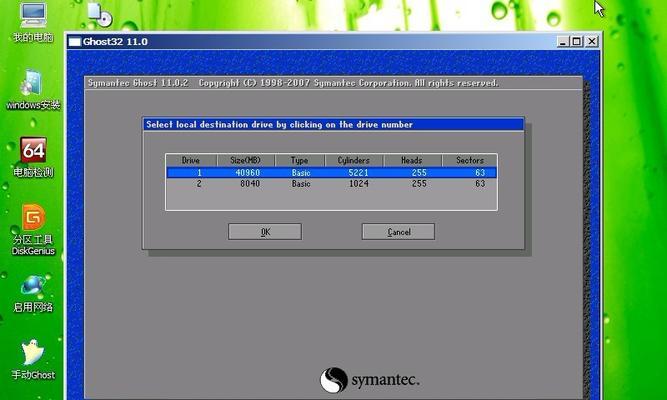
准备工作——检查U盘和准备镜像文件
1.检查U盘是否可以被识别,并确保U盘的容量足够安装Windows7。
2.下载Windows7的镜像文件,并保存在计算机的硬盘上。
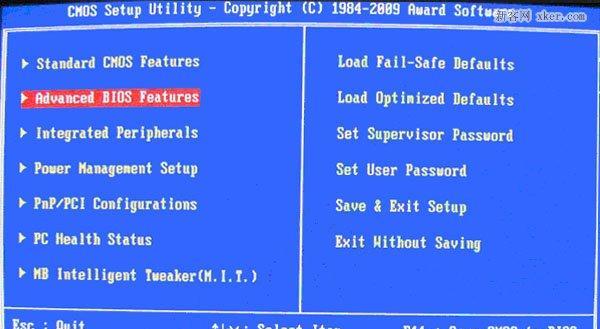
格式化U盘——清除U盘数据并创建分区
1.插入U盘后,打开计算机管理工具,找到磁盘管理。
2.在磁盘管理中选择U盘,右键点击选择“格式化”。
3.格式化时选择NTFS文件系统,并进行快速格式化。

4.完成格式化后,右键点击U盘空闲空间,选择“新建简单卷”。
5.设置新卷大小并分配一个驱动器号。
准备引导工具——制作引导工具并将镜像文件拷贝到U盘
1.下载并安装一个可制作U盘引导工具的软件,如UltraISO。
2.打开UltraISO,选择“文件”菜单中的“打开”,找到之前下载的Windows7镜像文件。
3.在UltraISO中选择“启动”菜单,然后选择“写入硬盘镜像”。
4.选择U盘驱动器号,并点击“写入”按钮。
设置BIOS——设置计算机启动顺序
1.重启计算机,并在开机画面中按下对应键进入BIOS设置。
2.进入BIOS设置后,找到“启动”选项,将U盘设为第一启动设备。
3.保存设置并重启计算机。
开始安装——使用U盘系统盘安装Windows7
1.插入制作好的U盘系统盘,重启计算机。
2.在开机画面中按下任意键,进入U盘系统盘的引导界面。
3.选择“安装Windows”选项,并按照界面提示完成安装步骤。
4.在安装过程中选择安装位置和其他设置,然后等待安装完成。
安装完成——进行系统设置和驱动安装
1.安装完成后,根据引导提示进行基本系统设置。
2.连接网络并更新系统补丁,确保系统安全和稳定。
3.根据需要,安装驱动程序以使硬件设备正常工作。
——U盘系统盘制作的便捷与灵活性
通过制作U盘系统盘,我们可以方便地进行Windows7的安装,而且可以重复使用U盘,避免了光盘资源的浪费。使用U盘系统盘安装Windows7不仅快捷方便,而且操作简单。希望本教程能帮助读者顺利完成U盘系统盘的制作和Windows7的安装。