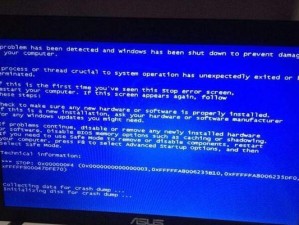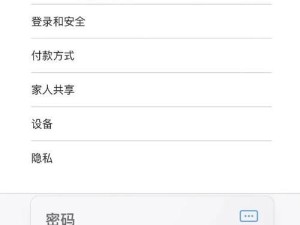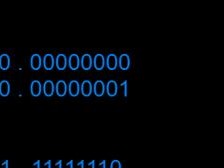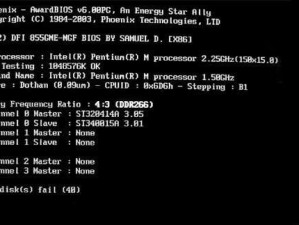随着Mac电脑在全球范围内的普及,有许多用户希望在自己的Mac上安装Windows操作系统,以便能够在同一台电脑上享受两个不同操作系统的优势。本文将详细介绍在Mac上完整安装Windows7的步骤,通过使用Apple提供的BootCamp工具实现双系统运行。
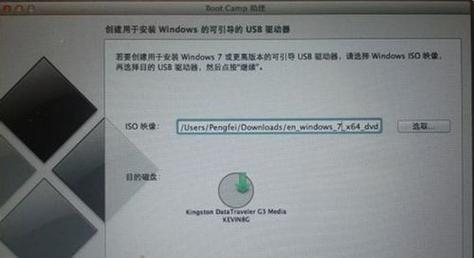
一、检查系统要求
1.确认你的Mac电脑是否满足安装Windows7的硬件要求
确保你的Mac电脑满足安装Windows7的最低硬件要求。这包括至少2GB的内存、至少30GB的可用磁盘空间以及一块支持32位或64位Windows7的Intel处理器。

二、备份重要数据
2.备份你Mac电脑上的重要数据
在进行任何操作之前,务必备份你Mac电脑上的所有重要数据。在安装Windows7时,磁盘将被分区重新格式化,这将导致数据丢失。
三、准备安装介质
3.下载Windows7的ISO镜像文件
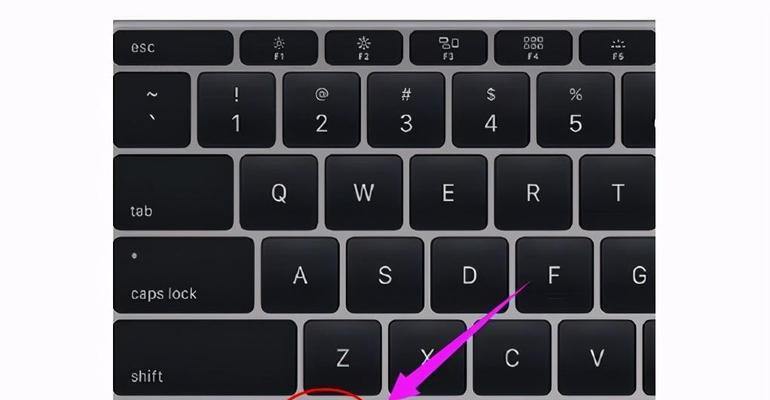
在安装Windows7之前,你需要从微软官网下载适用于你的版本和语言的Windows7ISO镜像文件。
四、创建启动盘
4.使用BootCamp助理创建Windows7启动盘
打开应用程序文件夹中的实用工具文件夹,找到并打开BootCamp助理。按照提示操作,选择创建Windows7安装盘的选项,并将先前下载的ISO镜像文件加载到助理中。
五、分区硬盘空间
5.使用BootCamp助理分区Mac电脑的硬盘空间
在BootCamp助理中,选择分区硬盘选项,并根据你计划为Windows7分配的磁盘空间大小进行设置。
六、开始安装
6.安装Windows7操作系统
选择安装Windows7选项,并按照屏幕上的指示进行操作。确保选择正确的分区来安装Windows7,并遵循设置过程中的提示。
七、驱动程序安装
7.安装Windows7所需的驱动程序
一旦Windows7安装完成,你需要安装Mac电脑所需的BootCamp驱动程序。这些驱动程序可以在Apple官方网站上找到并下载。
八、更新和安装额外软件
8.更新Windows7并安装所需的额外软件
在安装驱动程序之后,运行WindowsUpdate以确保你的Windows7操作系统是最新的。此外,安装其他你需要的软件和程序。
九、设置启动顺序
9.设置Mac电脑的启动顺序
在Mac电脑重新启动后,按住Option键,选择要启动的操作系统。你可以在系统偏好设置中更改默认的启动盘选项。
十、优化系统设置
10.优化Windows7的系统设置
根据个人喜好和需求,进行Windows7的系统设置调整。这包括更改桌面背景、调整显示分辨率等。
十一、使用双系统
11.学会在双系统之间切换
通过按住Option键在开机时选择操作系统,你可以轻松切换Mac和Windows7之间。
十二、备份Windows系统
12.定期备份Windows7系统
为了保护你的数据,定期备份Windows7系统是非常重要的。你可以使用TimeMachine或其他备份工具来完成这个任务。
十三、常见问题解决
13.解决安装过程中的常见问题
如果在安装Windows7的过程中遇到问题,你可以参考Apple支持页面上关于BootCamp和Windows的常见问题解决方案。
十四、保持系统更新
14.定期更新Windows7操作系统和驱动程序
定期检查WindowsUpdate以获取最新的安全补丁和驱动程序更新,以确保系统的稳定性和安全性。
十五、
在本文中,我们详细介绍了在Mac上完整安装Windows7的步骤。通过使用BootCamp工具,你可以轻松地在Mac电脑上实现双系统运行,享受两个操作系统的优势。安装Windows7时,请确保备份重要数据,并按照步骤进行操作。希望本文对那些希望在Mac上安装Windows7的用户有所帮助。