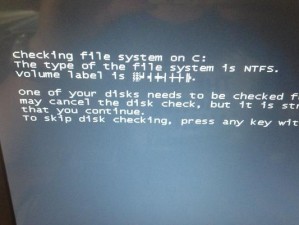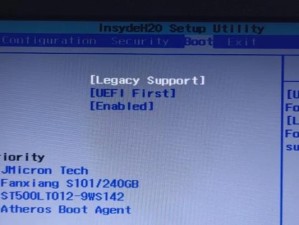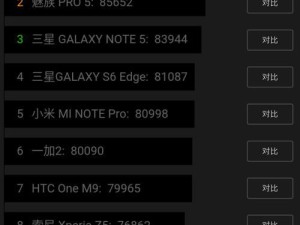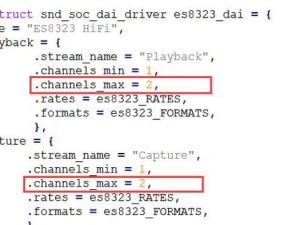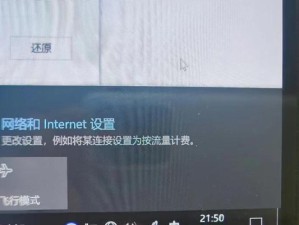随着Windows10系统的普及,很多用户都希望将自己的电脑升级至最新版本。而采用PE(Pre-installationEnvironment)工具安装Win10系统可以帮助用户快速、便捷地完成这一任务。本文将为您介绍如何通过PE工具安装Win10系统的详细步骤,让您轻松搞定系统升级。

准备工作:获取Win10系统安装镜像文件
在安装Win10系统之前,您需要先准备一个Win10系统的安装镜像文件。您可以在微软官方网站上下载最新的Win10镜像文件,并将其保存至U盘或者光盘中,以备后续使用。
制作PE启动盘:准备工具和步骤
1.下载和安装PE制作工具
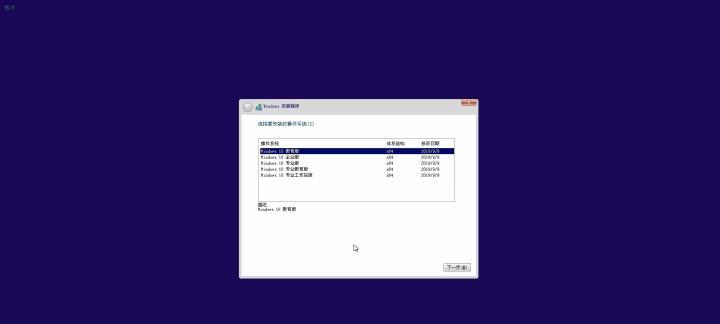
为了制作PE启动盘,您需要下载一个名为"xxx"的制作工具,并根据提示进行安装。
2.准备一个空白U盘
确保您有一个容量足够的U盘,并将其格式化为空白磁盘。
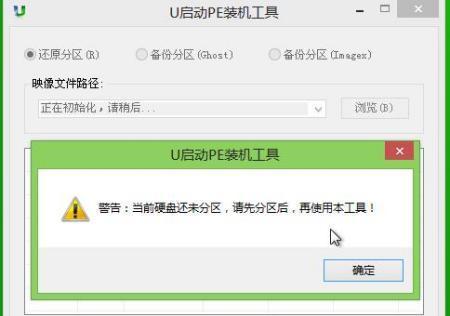
3.启动PE制作工具
运行刚才安装好的PE制作工具,并按照界面提示选择正确的操作。
4.导入Win10系统安装镜像
在PE制作工具界面上,找到“导入”选项,然后选择之前准备好的Win10系统安装镜像文件,点击“确认”进行导入。
5.制作PE启动盘
在PE制作工具界面上,找到“制作”选项,然后选择你的U盘作为制作目标,点击“确认”开始制作PE启动盘。
使用PE启动盘:安装Win10系统
1.将制作好的PE启动盘插入待安装Win10系统的电脑中,并重启电脑。
2.进入BIOS设置
在电脑重启过程中,按照屏幕提示进入BIOS设置。找到"Boot"选项并将U盘设置为第一启动设备。
3.保存设置并重启
确保您保存了BIOS设置,并重新启动电脑。电脑将从PE启动盘引导进入PE系统。
4.PE系统中的安装向导
在PE系统中,您会看到一个安装向导界面。按照界面提示选择合适的语言和其他设置。
5.选择安装目标
在安装向导中,您需要选择安装Win10系统的目标硬盘,并进行分区和格式化等操作。
6.安装Win10系统
在选择完安装目标后,点击“下一步”开始安装Win10系统。耐心等待安装过程完成。
7.设置个人选项
安装完成后,根据界面提示设置个人选项,如语言、用户名、密码等。
8.完成安装
根据界面提示重启电脑,您将成功地完成了Win10系统的安装。
结尾
通过PE工具安装Win10系统可以帮助用户快速、便捷地完成系统升级。通过准备Win10系统的安装镜像文件,制作PE启动盘,以及使用PE启动盘进行安装,您可以轻松搞定Win10系统的安装过程。希望本文的教程能够帮助到您,让您能够顺利升级至最新版本的Win10系统。