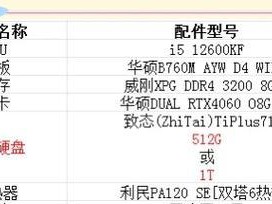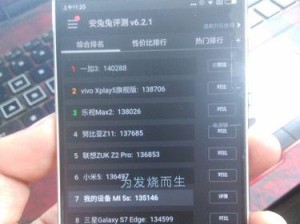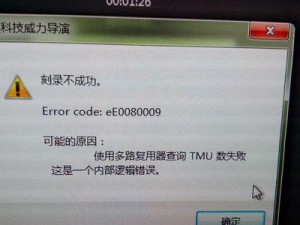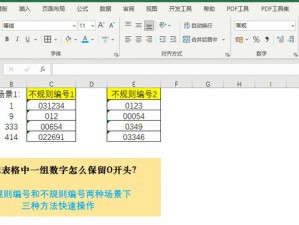作为一款广受欢迎的电脑操作系统,Mac系统在用户体验、稳定性和安全性方面一直备受赞誉。然而,在使用Mac安装系统时,有时我们可能会遇到无法识别U盘的问题,导致无法正常进行系统安装。本文将为大家详细介绍在Mac系统上解决U盘无法被识别的方法,帮助大家顺利完成系统安装。
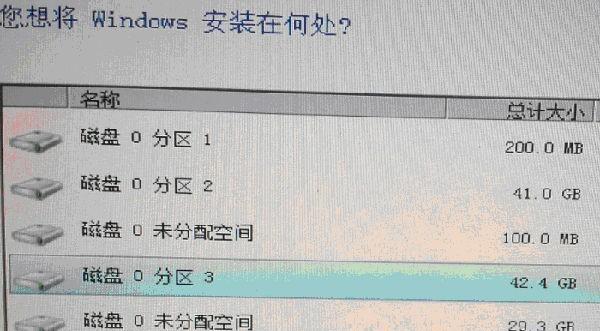
文章目录:
1.确认U盘是否正常工作
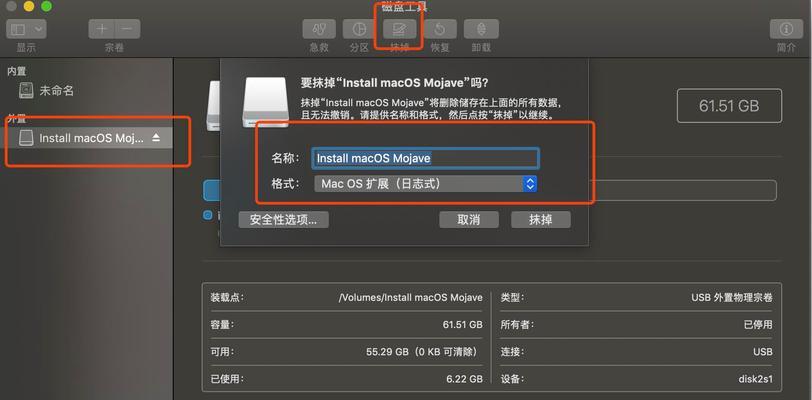
2.检查U盘是否为可引导的格式
3.使用终端命令重建启动分区
4.更新Mac系统版本
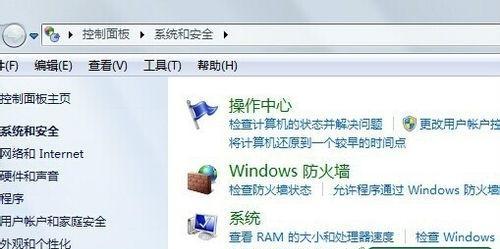
5.重新格式化U盘为苹果文件系统(APFS)
6.使用磁盘工具修复U盘
7.重置NVRAM和PRAM
8.通过DiskMakerX创建可引导U盘
9.安装Apple的固件更新工具
10.检查U盘的USB接口是否正常
11.使用不同的USB接口
12.尝试连接到另一台Mac电脑
13.禁用安全性选项
14.检查U盘是否受到写保护
15.联系Apple客服寻求进一步帮助
内容详述:
1.确认U盘是否正常工作:
检查U盘是否能在其他电脑上正常工作,如果无法识别,可能是U盘本身出现问题。
2.检查U盘是否为可引导的格式:
在Windows系统上制作的U盘可能使用了不兼容的文件系统,需要将其格式化为可引导的格式,如FAT32或ExFAT。
3.使用终端命令重建启动分区:
打开终端,并输入特定的命令来重建U盘的启动分区,以使Mac能够正确识别它。
4.更新Mac系统版本:
检查是否有可用的系统更新,并将Mac系统更新到最新版本,有时更新系统可以解决U盘无法识别的问题。
5.重新格式化U盘为苹果文件系统(APFS):
打开磁盘工具,选择U盘并进行重新格式化,选择APFS作为文件系统类型。
6.使用磁盘工具修复U盘:
在磁盘工具中选择U盘,并点击修复按钮,尝试修复U盘上可能存在的错误。
7.重置NVRAM和PRAM:
重启Mac电脑,在启动声音响起时按住Command+Option+P+R组合键,直到电脑自动重启,尝试重新插入U盘并检查是否能被识别。
8.通过DiskMakerX创建可引导U盘:
使用DiskMakerX工具制作可引导的安装U盘,确保选择正确的系统版本和目标磁盘。
9.安装Apple的固件更新工具:
前往Apple官网下载并安装最新的固件更新工具,有时更新固件也可以解决U盘无法识别的问题。
10.检查U盘的USB接口是否正常:
检查U盘的USB接口是否损坏或松动,如果发现问题,尝试更换U盘或修复接口。
11.使用不同的USB接口:
尝试将U盘插入Mac电脑的其他USB接口,有时某个接口可能会出现问题。
12.尝试连接到另一台Mac电脑:
将U盘连接到另一台Mac电脑上,检查是否能够正常识别,如果可以,则可能是Mac电脑本身的问题。
13.禁用安全性选项:
在“安全性与隐私”设置中,取消“允许下载的应用程序”和“允许从任何来源下载”的勾选,然后重新插入U盘进行尝试。
14.检查U盘是否受到写保护:
检查U盘是否有写保护开关,确保其处于可写状态。
15.联系Apple客服寻求进一步帮助:
如果以上方法都无法解决问题,建议联系Apple客服或前往苹果授权维修中心寻求专业的技术支持和帮助。
通过本文所介绍的方法,我们可以尝试解决Mac无法识别U盘的问题。在操作过程中,请谨慎操作,避免误操作导致数据丢失或其他问题。如果问题依然存在,建议寻求专业人士的帮助,以确保问题能够得到有效解决。希望本文对大家有所帮助!