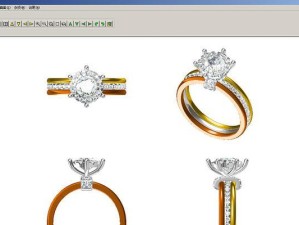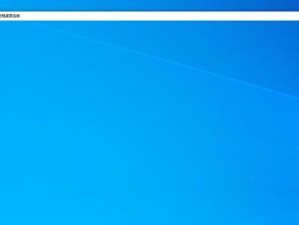如今,视频通讯已成为我们生活中不可或缺的一部分。然而,有时候我们可能会遇到Win10笔记本电脑摄像头无法打开的情况。本文将为您介绍Win10笔记本电脑视频摄像头的打开方法,让您轻松畅享视频通话、会议和在线教育的乐趣。
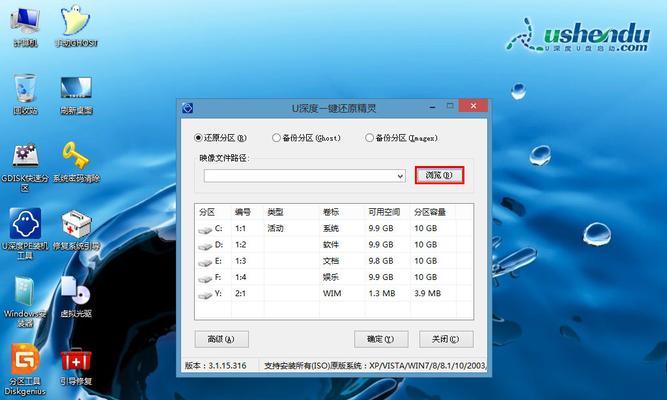
检查设备是否正常连接
首先确保摄像头设备已正确连接到您的Win10笔记本电脑上,并且没有任何松动的情况。检查USB或其他连接接口是否正常,如有异常请重新插拔连接。
检查摄像头驱动程序是否正确安装
打开设备管理器,查找摄像头相关设备并右键点击进入属性,确保驱动程序已正确安装。如有问题,可以尝试更新或重新安装驱动程序。
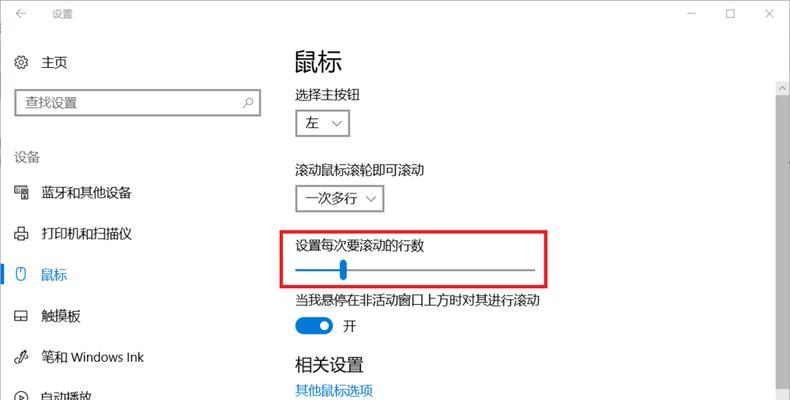
检查摄像头是否被禁用
进入Win10笔记本电脑的设置界面,点击“隐私”选项,找到“相机”并确保开启。如果摄像头被禁用,可通过切换按钮重新启用。
检查应用程序的摄像头访问权限
某些应用程序可能需要手动授权访问摄像头。在Win10笔记本电脑的设置界面中找到“隐私”选项,点击“相机”并确保所需应用程序的访问权限已开启。
使用快捷键打开摄像头
Win10笔记本电脑上通常会有预设的快捷键用于打开或关闭摄像头。您可以在键盘上查找具体的快捷键,并按下对应的组合键进行操作。
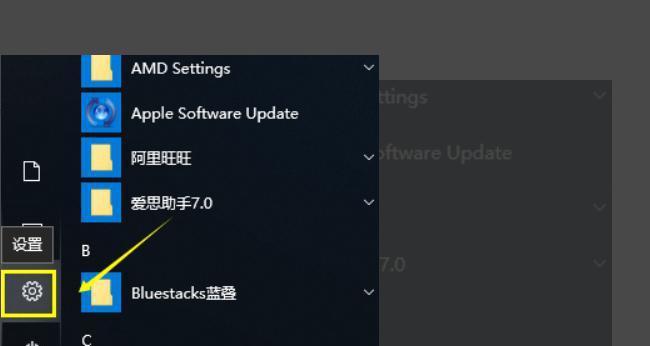
使用系统自带的摄像头应用程序
Win10笔记本电脑自带了一个摄像头应用程序,您可以在开始菜单中搜索并打开该应用程序,通过界面上的按钮开启摄像头。
通过第三方软件打开摄像头
除了系统自带的应用程序外,还有许多第三方软件可以帮助您打开摄像头。在应用商店或官方网站上搜索并下载适合您的软件,按照其指引进行操作。
使用命令行打开摄像头
Win10笔记本电脑也支持使用命令行的方式打开摄像头。您可以按下Win+R组合键打开运行框,输入“cmd”并按下回车键,在命令行中输入特定指令来打开摄像头。
解决摄像头驱动冲突问题
某些情况下,摄像头驱动与其他软件或设备可能会冲突导致无法正常打开。您可以尝试禁用或卸载冲突的软件或设备,或者更新驱动程序来解决问题。
修复系统文件问题
有时候,系统文件的损坏或缺失也可能导致摄像头无法正常工作。您可以使用系统自带的修复工具,如SFC(SystemFileChecker)来检查并修复系统文件问题。
升级操作系统和相关应用程序
保持系统和应用程序的更新对于摄像头的正常运行非常重要。及时升级Win10操作系统和相关应用程序,以获得最新的功能和修复bug。
检查硬件故障
如果经过以上方法仍无法打开摄像头,有可能是硬件出现故障。您可以联系售后或维修中心进行进一步检查和维修。
咨询技术支持
如果您对Win10笔记本电脑的操作不熟悉,或者以上方法无法解决问题,您可以联系相关厂商或售后服务获得专业的技术支持。
关注安全与隐私问题
在使用摄像头时,请确保您的电脑系统和应用程序都是最新版本,并采取必要的安全防护措施,以避免个人隐私泄露和被黑客攻击。
通过本文的方法,您可以轻松解决Win10笔记本电脑视频摄像头无法打开的问题。记住保持驱动程序和系统的更新,并谨慎使用摄像头以保护个人隐私。享受视频通讯带来的便利和乐趣吧!
本文介绍了15种方法来打开Win10笔记本电脑的视频摄像头,包括检查设备连接、驱动程序安装、应用程序权限等方面。通过这些方法,您可以快速解决摄像头无法打开的问题,畅享视频通话、会议和在线教育的便利。同时,我们也提醒您关注安全与隐私问题,保护个人信息的安全。希望本文能对您有所帮助!