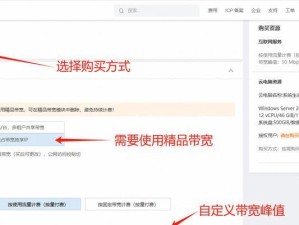Win10系统作为目前最新的Windows操作系统,拥有更加稳定和强大的性能,因此很多用户都希望升级或重新安装Win10系统。本文将详细介绍Win10系统的安装教程,并解答一些常见问题,帮助读者轻松安装Win10系统。
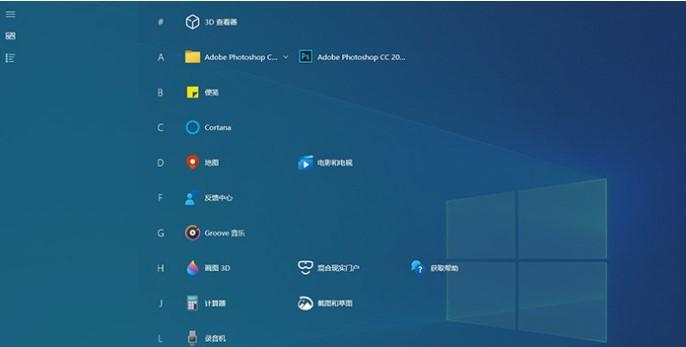
准备工作
在安装Win10系统之前,首先需要准备一些必要的工作。备份你的重要文件和数据,以防止在安装过程中丢失。确保你的电脑符合Win10系统的硬件要求,如处理器、内存、硬盘等。准备一个可用的Win10系统安装介质,可以是光盘或USB闪存驱动器。
选择安装方式
Win10系统提供了两种安装方式:升级安装和清洁安装。升级安装适用于已经运行较旧版本Windows系统的用户,可以保留现有文件和设置。而清洁安装则是全新安装Win10系统,适用于新购买的电脑或想要彻底重装系统的用户。
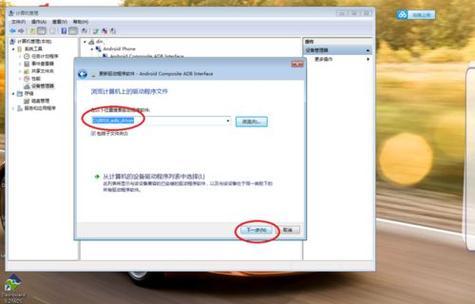
启动电脑并进入BIOS设置
在安装Win10系统之前,需要进入电脑的BIOS设置界面。启动电脑后,按照屏幕上的提示按下特定的按键(通常是DEL、F2、F10或ESC键)进入BIOS设置界面。在BIOS设置界面中,需要将引导顺序设置为首先从光盘或USB启动。
开始安装
将Win10系统安装介质插入电脑,重新启动电脑。在启动过程中,按下任意键进入安装程序。选择语言、时间和货币格式以及键盘或输入方法,并点击“下一步”按钮。接下来,点击“安装”按钮开始安装Win10系统。
接受许可协议
在安装过程中,会显示Win10系统的许可协议。仔细阅读许可协议,并勾选“我接受许可条款”选项。然后点击“下一步”按钮继续安装。
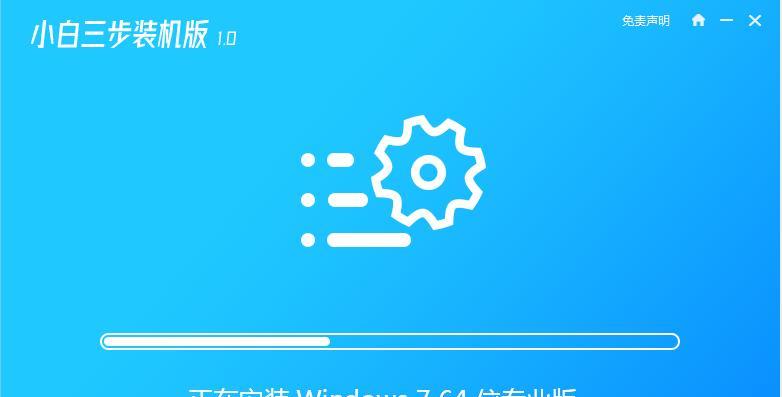
选择安装类型
接下来,需要选择安装类型。如果要清洁安装Win10系统,选择“自定义:只安装Windows(高级)”选项。如果是升级安装,选择“升级:保留Windows设置、文件和应用程序”选项。
选择安装位置
在清洁安装Win10系统的情况下,需要选择安装的磁盘和分区。点击“新建”按钮创建一个新分区,或选择现有的分区进行安装。
等待安装完成
安装Win10系统需要一定时间,请耐心等待。在安装过程中,电脑可能会多次重新启动。请不要关闭电源或中断安装过程。
设置个性化选项
当Win10系统安装完成后,会要求你设置一些个性化选项,如登录方式、隐私设置等。根据个人需求进行设置,并点击“下一步”按钮。
安装完成
恭喜你,Win10系统安装完成!现在可以开始享受新的操作系统了。根据个人需求,可以安装软件、调整系统设置等。
常见问题解答:如何激活Win10系统?
在安装Win10系统后,很多用户会遇到激活问题。可以通过以下步骤激活Win10系统:打开“设置”应用,点击“更新和安全”选项,选择“激活”选项,然后点击“更改产品密钥”按钮,输入有效的Win10产品密钥并点击“下一步”按钮。
常见问题解答:如何解决安装过程中的错误?
在安装Win10系统的过程中,可能会出现一些错误,如无法找到驱动程序、硬盘空间不足等。可以尝试重新插拔设备、释放磁盘空间或更新驱动程序等方法来解决错误。
常见问题解答:如何回退到之前的操作系统?
如果在安装Win10系统后遇到了严重的问题,可以回退到之前的操作系统。打开“设置”应用,点击“更新和安全”选项,选择“恢复”选项,然后点击“开始”按钮,按照提示进行操作即可回退到之前的操作系统。
常见问题解答:如何优化Win10系统性能?
安装完Win10系统后,可以通过优化系统性能来提高电脑的运行效果。可以清理临时文件、关闭不必要的启动项、更新驱动程序等方法来优化系统性能。
常见问题解答:如何升级到最新的Win10版本?
微软会定期发布新的Win10系统版本,为了获得更好的功能和安全性,建议及时升级到最新的Win10版本。可以打开“设置”应用,点击“更新和安全”选项,选择“Windows更新”选项,然后点击“检查更新”按钮,根据提示进行升级。
通过本文的Win10系统安装教程,你可以轻松地安装Win10系统,并解决一些常见问题。希望本文能帮助读者顺利安装Win10系统,并享受全新的操作体验。