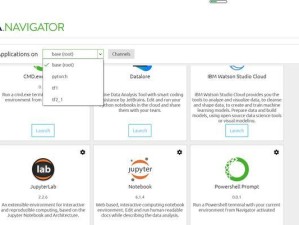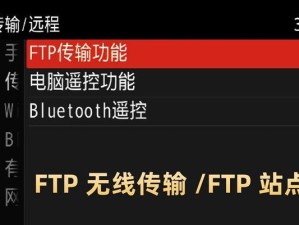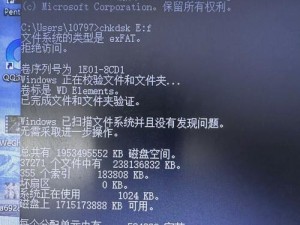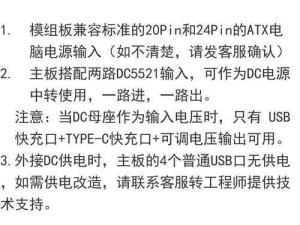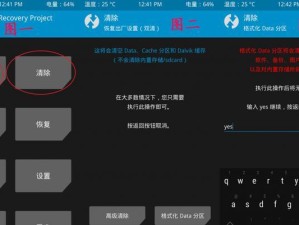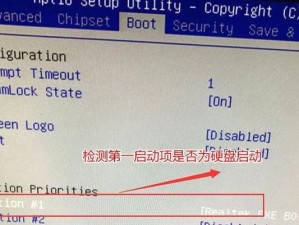在某些情况下,我们可能需要使用U盘来启动我们的索尼笔记本电脑。例如,当我们需要重新安装操作系统、修复系统错误或备份重要文件时。本文将为您提供一步一步的教程,以帮助您在索尼笔记本上正确设置U盘启动。
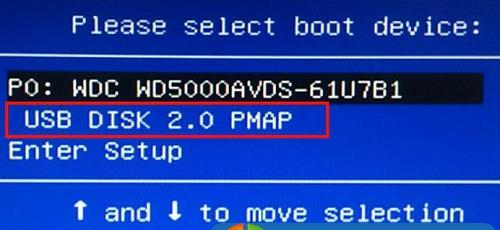
1.确认您的索尼笔记本型号和操作系统版本
在进行U盘启动设置之前,首先需要确定您的索尼笔记本型号以及所使用的操作系统版本。这将帮助您找到正确的设置选项和步骤。
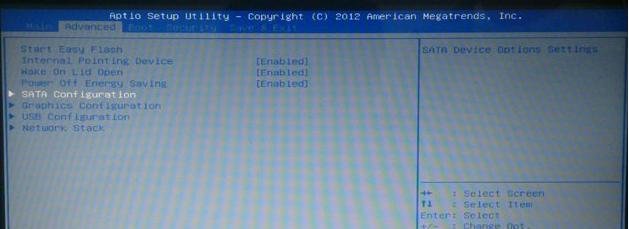
2.准备一个可启动的U盘
您需要准备一个可启动的U盘。这可以是一个Windows安装盘、Linux发行版或其他可启动的工具。确保U盘能够在其他电脑上正常启动。
3.进入BIOS设置
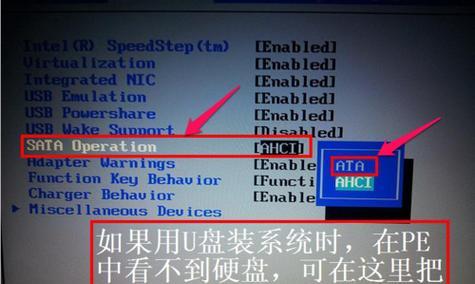
重启您的索尼笔记本电脑并连续按下Del键或F2键进入BIOS设置界面。不同型号的索尼笔记本可能有不同的按键进入方式,请查阅您的电脑说明书。
4.寻找启动选项
在BIOS设置界面中,寻找名为“启动”或“Boot”的选项。这个选项通常位于顶部或左侧的菜单中。使用方向键导航到该选项并按Enter键进入。
5.设置U盘为首选启动设备
在启动选项中,找到“首选启动设备”或类似的选项。选择U盘作为首选启动设备,并将其排在其他设备之前。这将确保笔记本在启动时首先尝试从U盘启动。
6.保存并退出BIOS设置
在完成U盘启动设备设置后,使用相应的快捷键保存并退出BIOS设置。通常是按下F10键保存并退出。
7.关闭笔记本电脑
现在关闭您的索尼笔记本电脑,并将准备好的可启动U盘插入USB接口。
8.开机并按任意键
按下电源按钮开机后,迅速按下任意键(如空格键)来激活从U盘启动。这将使笔记本电脑从U盘而不是硬盘启动。
9.进入U盘启动界面
如果一切顺利,您将进入U盘启动界面。这可能是一个安装界面、修复工具界面或其他可启动工具的界面,具体取决于您所使用的U盘。
10.根据需求选择相应选项
在U盘启动界面上,根据您的需求选择相应的选项。例如,如果您要重新安装操作系统,选择安装选项;如果您要修复系统错误,选择修复工具选项。
11.按照界面提示进行操作
根据U盘启动界面的提示,进行后续操作。这可能包括安装操作系统、修复系统文件或备份重要数据。
12.完成操作后重启电脑
在完成所需操作后,关闭U盘启动界面,并重启您的索尼笔记本电脑。请记得在重启后及时拔出U盘,以免再次从U盘启动。
13.恢复默认启动设置
如果您不再需要使用U盘启动功能,可以进入BIOS设置界面,并将启动选项恢复为默认设置。这样您的笔记本将会从硬盘而不是U盘启动。
14.注意事项
在进行U盘启动设置时,务必小心操作。确保选择正确的设备,并遵循相关提示和警告。不正确的设置可能导致系统崩溃或数据丢失。
15.
通过本教程,您已经了解了如何在索尼笔记本上正确设置U盘启动。这将帮助您在需要时重新安装操作系统、修复系统错误或备份重要文件。请记住,遵循每个步骤并小心操作,以确保成功设置U盘启动。