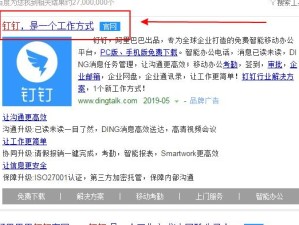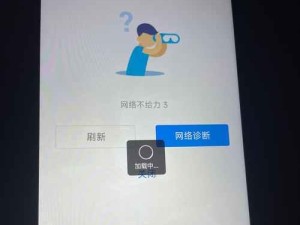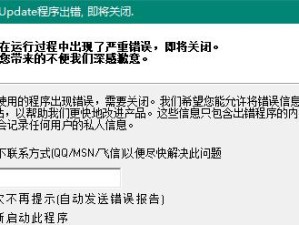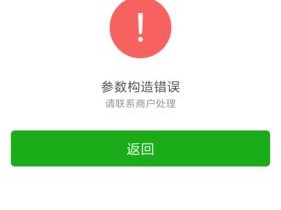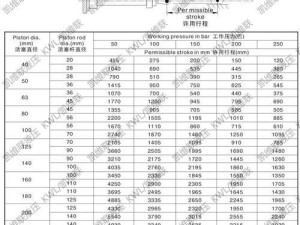在使用电脑的过程中,我们经常会遇到系统出现问题或者运行缓慢的情况,这时候重新安装系统是一个常见的解决办法。然而,传统的重装系统方式往往需要专业知识和繁琐的操作,对于普通用户来说非常困难。而一键U盘重装系统则是一种简便快捷的系统恢复方式,只需几个简单的步骤,就能轻松完成系统的重装。本文将为大家详细介绍一键U盘重装系统的操作步骤和注意事项。

准备工作——购买一键U盘重装系统工具
我们需要购买一款专业的一键U盘重装系统工具。市面上有很多品牌和型号的一键U盘重装系统工具可供选择,可以根据自己的需求和预算进行选择。购买后,确保工具的兼容性和稳定性。
备份重要数据——避免数据丢失
在进行系统重装之前,我们需要将重要的个人数据进行备份,以防数据丢失。可以将文件存储到外部硬盘或者云盘中,确保数据的安全性。同时,还可以导出浏览器书签、邮件和联系人等重要信息。
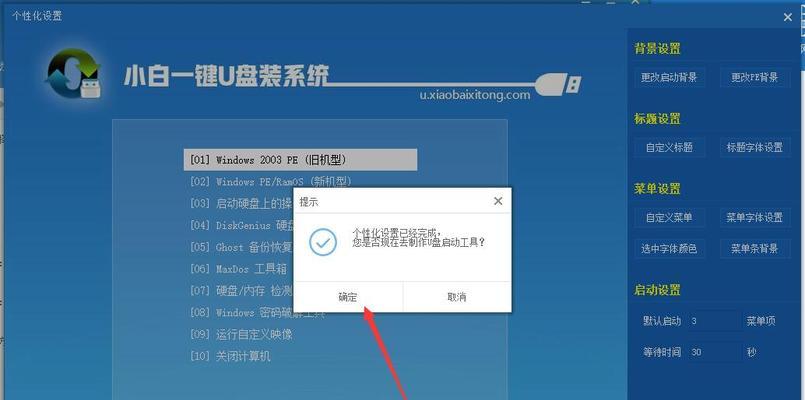
制作一键U盘重装系统盘——安装重装系统工具
使用购买的一键U盘重装系统工具,插入U盘并按照工具的说明进行操作,将系统恢复工具制作到U盘中。制作过程中需要注意选择正确的操作系统版本和系统镜像文件,确保能够成功重装系统。
重启电脑——进入BIOS设置
将制作好的一键U盘插入电脑,重启电脑并进入BIOS设置界面。根据电脑品牌和型号的不同,进入BIOS的方式可能有所差异,一般是按下F2、Delete或者F12键。进入BIOS设置后,将U盘设置为启动优先级最高的设备。
选择一键重装系统——进行系统恢复
电脑启动时会自动检测到插入的一键U盘,并根据提示进行操作。一般来说,会有选择语言、选择系统版本和系统重装等步骤。按照提示进行操作,选择需要重装的系统版本和重装方式,然后等待系统恢复的完成。
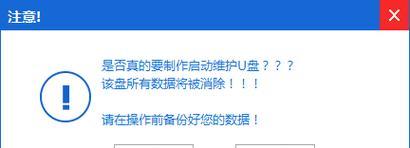
等待系统恢复完成——耐心等待过程
在系统恢复的过程中,需要耐心等待。系统恢复的时间长短取决于电脑配置和系统镜像的大小,一般情况下需要几十分钟到几个小时不等。期间不要断电或者拔出U盘,以免造成系统损坏。
设置系统选项——个性化配置
在系统恢复完成后,系统会进入初始设置界面。这时候可以根据个人需求进行系统选项的设置,例如选择网络连接、设置用户账户、更新驱动程序等。根据自己的使用习惯进行个性化配置,以便更好地使用电脑。
安装常用软件——提升使用体验
在系统恢复完成后,还需要安装常用的软件。根据个人需求和使用习惯,可以选择安装办公软件、娱乐软件、安全软件等,以提升电脑的使用体验和工作效率。
更新系统补丁——确保安全性和稳定性
安装完常用软件后,还需要及时更新系统补丁。通过打开系统更新功能,检查并安装最新的系统更新补丁,可以提高系统的安全性和稳定性,避免受到安全漏洞的攻击。
安装驱动程序——保证硬件正常工作
在系统恢复完成后,还需要安装相应的驱动程序。可以通过设备管理器查看缺少的驱动程序,然后从官方网站或者驱动管理软件中下载并安装相应的驱动程序,以保证硬件的正常工作。
清理垃圾文件——优化系统性能
在系统恢复完成后,可以使用系统自带的清理工具或者第三方软件进行垃圾文件清理。清理过程中会删除不必要的临时文件、无效注册表项等,以优化系统性能和提升电脑运行速度。
重装后注意事项——备份重要文件
在系统重装完成后,建议及时备份重要的个人文件。可以将文件存储到外部硬盘或者云盘中,以防止数据丢失。此外,还要注意安装杀毒软件、定期更新系统和软件补丁等,保持系统的安全性和稳定性。
常见问题解答——解决操作中的疑问
在使用一键U盘重装系统的过程中,可能会遇到一些问题和疑问。例如制作U盘工具失败、系统恢复异常等。本将为大家提供一些常见问题的解答,帮助大家顺利完成系统重装。
优缺点分析——一键U盘重装系统的特点
在文章的这一部分,我们将对一键U盘重装系统的优缺点进行分析。通过对比传统的系统重装方式,可以更好地了解一键U盘重装系统的特点和适用场景,帮助读者进行选择。
通过本文的介绍,我们了解了一键U盘重装系统的使用方法和注意事项。相比传统的系统重装方式,一键U盘重装系统更加简便快捷,适用于普通用户。希望本文能够帮助大家解决电脑系统问题,提高使用效率。