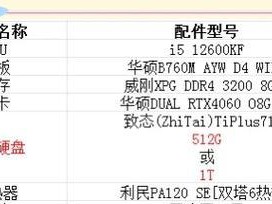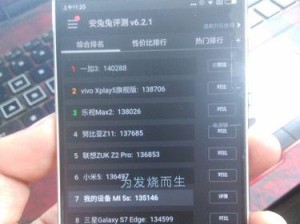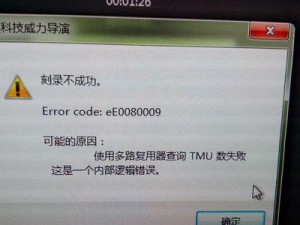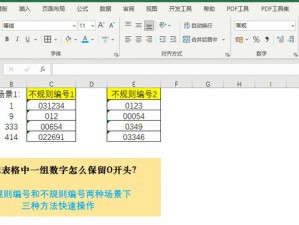在如今的科技时代,计算机已经成为我们日常生活中必不可少的工具。然而,有时我们的电脑出现了一些问题,需要重新安装操作系统。本文将详细介绍使用ISO光驱安装系统的方法,帮助读者轻松快捷地完成系统安装,让您的电脑焕然一新。
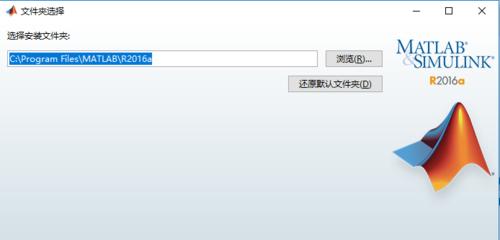
标题和
1.选择合适的ISO镜像文件

在开始安装系统之前,首先需要准备一个合适的ISO镜像文件,这将成为我们安装系统的基础。可以从官方网站或第三方下载站点下载最新版本的操作系统镜像文件。
2.准备一个空白的光盘或USB驱动器
ISO镜像文件必须被写入光盘或USB驱动器才能用于系统安装。确保您有一个空白的光盘或USB驱动器,并确保其容量足够存储ISO文件。

3.下载并安装ISO光驱软件
为了使用ISO文件,您需要下载并安装一个能够模拟光驱的软件。在市面上有很多可选的软件,如DaemonTools、VirtualCloneDrive等,选择其中一款并按照安装向导进行安装。
4.启动ISO光驱软件
安装完ISO光驱软件后,双击桌面图标或在开始菜单中找到对应的图标,启动该软件。在软件的界面中,您将看到一个虚拟光驱的图标。
5.挂载ISO镜像文件
在ISO光驱软件的界面中,点击“挂载”或类似的选项,在弹出的文件浏览器中选择之前下载的ISO镜像文件。软件将会模拟出一个虚拟光驱,并将ISO文件加载到其中。
6.重启电脑并进入启动菜单
接下来,重启您的电脑,并在开机过程中按下启动菜单的热键(通常是F12、F10或Esc键)。进入启动菜单后,选择从光驱启动。
7.进入系统安装界面
当电脑从光驱启动后,系统安装界面将会自动加载。您可以按照屏幕上的指引进行操作,如选择安装语言、时区等信息。
8.选择安装类型和分区方式
在系统安装界面上,您需要选择系统的安装类型,如全新安装或升级安装,并选择适合您的磁盘分区方式。这些选项的具体名称和位置可能因操作系统版本而异。
9.开始系统安装
确认安装选项后,点击“开始安装”按钮,系统将开始将文件从ISO镜像文件中复制到电脑的硬盘上。这个过程可能需要一些时间,请耐心等待。
10.设置和配置
安装完成后,您需要设置一些基本的用户信息和个性化设置,如用户名、密码、桌面背景等。根据屏幕上的指引进行操作。
11.更新系统和安装驱动程序
为了保持系统的安全性和稳定性,及时更新系统是非常重要的。在安装完成后,您可以连接至互联网并下载并安装最新的系统更新和驱动程序。
12.安装常用软件
系统安装完成后,您还可以下载并安装一些常用的软件,如浏览器、办公套件、影音播放器等,以满足您的日常需求。
13.数据迁移和备份
如果您之前已经有重要的数据或文件存储在电脑上,建议在安装系统之前进行备份,以免数据丢失。完成系统安装后,您可以将备份文件迁移到新系统中。
14.建立系统恢复点
为了以后的系统维护和修复,建议在安装完成后建立一个系统恢复点。这将帮助您在遇到问题时能够快速恢复系统到之前的状态。
15.确认系统安装完成
完成以上步骤后,您的电脑将会重新启动,并进入全新安装的操作系统。您可以检查各项功能是否正常运行,以确认系统安装成功。
通过使用ISO光驱安装系统,您可以轻松快捷地将计算机恢复到一个全新的状态。只需准备一个ISO镜像文件和一个空白的光盘或USB驱动器,再配合ISO光驱软件的使用,您即可完成系统安装,并进行后续的设置和配置。无论是恢复电脑还是升级系统,ISO光驱安装系统都是一种便捷高效的方法。