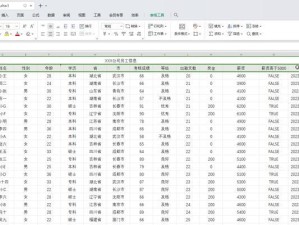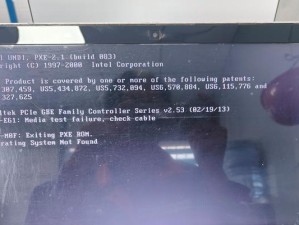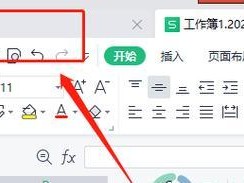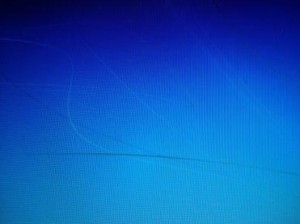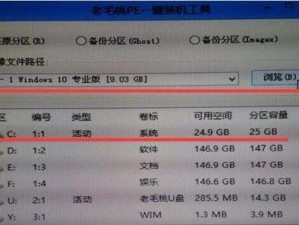在苹果电脑上安装Windows系统一直是一项相对困难的任务,但通过使用U盘可以简化这个过程。本教程将详细介绍如何使用U盘将Windows7系统安装到苹果电脑上。
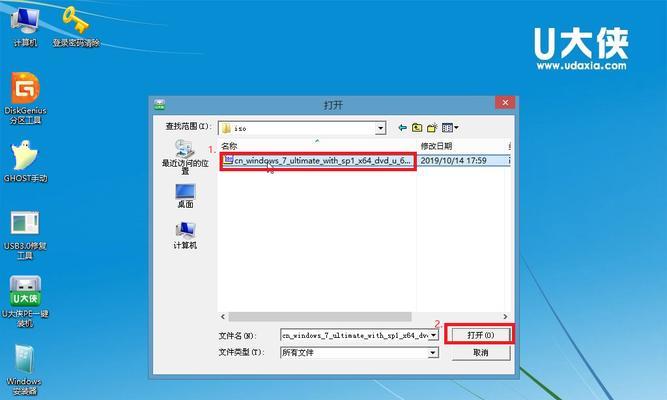
1.准备所需材料与工具-U盘,苹果电脑,Windows7安装文件镜像以及BootCamp助理。
2.使用BootCamp助理创建Windows分区-打开BootCamp助理并按照指示创建一个适当大小的Windows分区。
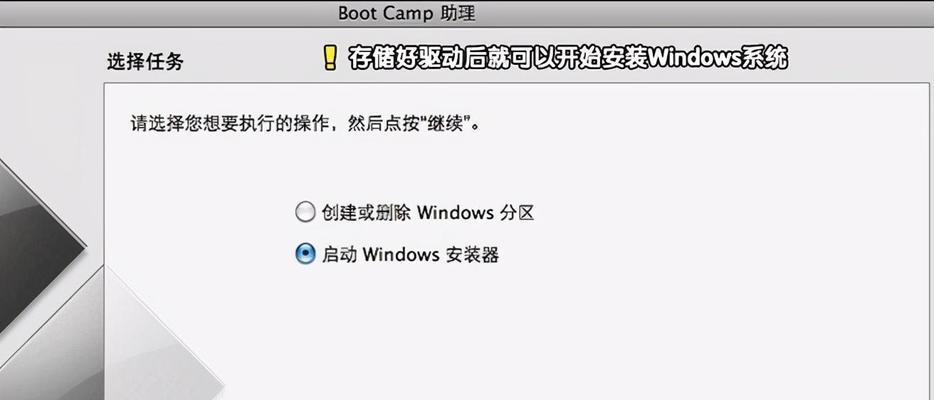
3.下载并准备Windows7安装文件镜像-在合法渠道下载Windows7系统的镜像文件,并将其保存到您的苹果电脑上的指定位置。
4.格式化U盘并准备启动盘-连接U盘到苹果电脑上,打开磁盘工具,并根据指示格式化U盘并准备启动盘。
5.使用BootCamp助理创建启动盘-打开BootCamp助理,选择“创建Windows7或更新版本的安装盘”,然后选择格式化好的U盘作为目标。
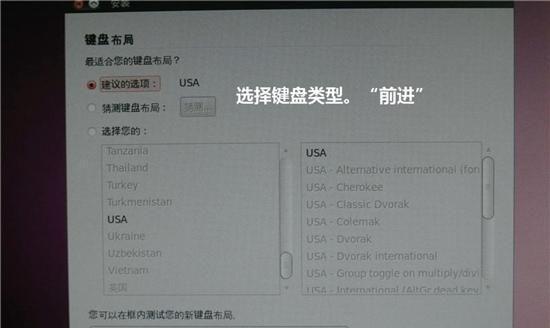
6.备份重要数据-在进行下一步操作之前,务必备份您苹果电脑上的所有重要数据,以防万一出现意外情况。
7.启动苹果电脑并进入引导模式-重新启动苹果电脑,在启动过程中按住Option(或Alt)键,直到出现引导模式界面。
8.选择U盘作为启动设备-在引导模式界面上选择U盘作为启动设备,并按下回车键进行启动。
9.开始Windows7安装过程-在Windows7安装界面上,按照指示选择语言、时间和货币格式等设置,并点击“下一步”按钮。
10.安装Windows7到BootCamp分区-在安装类型选择界面上,选择“自定义(高级)”选项,并将BootCamp分区选择为安装目标。
11.完成Windows7安装-等待系统完成安装过程,并根据提示设置用户名和密码等信息。
12.安装BootCamp驱动程序-在Windows7系统中,插入之前创建的启动盘(U盘),并运行其中的BootCamp驱动程序安装文件。
13.重启苹果电脑并进入Windows7系统-完成驱动程序安装后,重启苹果电脑,并在引导模式界面上选择Windows7系统启动。
14.进行必要的系统设置和更新-进入Windows7系统后,根据需要进行必要的系统设置,并下载安装最新的系统更新。
15.完成安装-至此,您已成功将Windows7系统安装到苹果电脑上,现在可以开始享受双系统带来的便利了。
通过本教程,您可以轻松地使用U盘将Windows7系统安装到苹果电脑上,并享受双系统带来的便利。请确保按照教程中的步骤进行操作,并记得备份重要数据,以避免意外情况的发生。希望这个教程对您有所帮助!