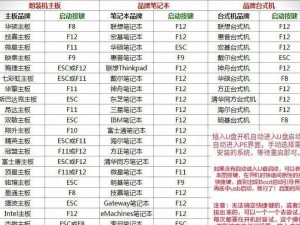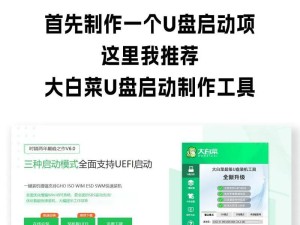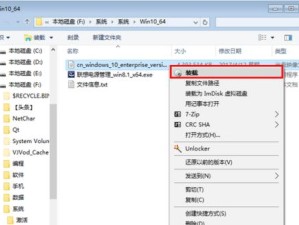近年来,Windows7仍然是许多用户首选的操作系统之一,而在一些情况下,我们可能需要对联想笔记本进行系统重装。然而,没有安装光驱的现代笔记本使得使用U盘成为一种理想的选择。本文将详细介绍如何使用U盘重装联想笔记本的Win7系统,帮助您轻松解决系统重装的问题。
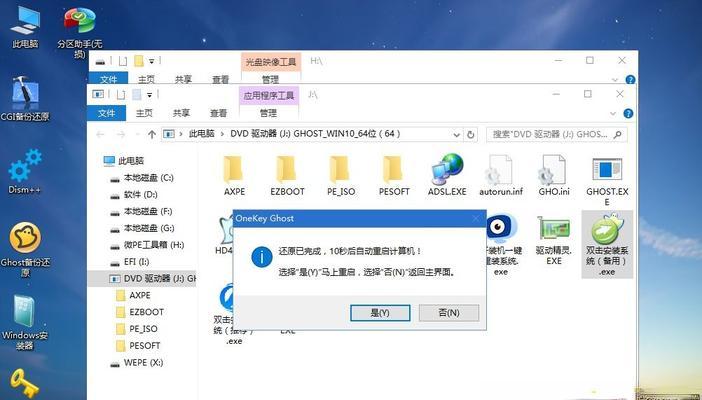
一、准备工作:下载Win7系统镜像文件
在开始进行系统重装之前,首先需要从合法且可靠的渠道下载Windows7的系统镜像文件。确保您选择的版本与您原先的操作系统版本相同,并将其保存在您的计算机上。
二、制作启动U盘:使用工具创建可启动U盘
要使用U盘重装系统,我们需要将其制作成可启动U盘。您可以使用第三方工具,如Rufus或WinToFlash,将系统镜像文件写入U盘并将其设置为可引导。

三、备份数据:将重要数据保存到安全位置
在进行系统重装之前,务必将您的重要数据备份到其他存储设备或云存储中。由于系统重装将清除您的硬盘数据,这一步骤非常重要,以免数据丢失。
四、检查硬件:确保硬件状态良好
在系统重装之前,建议检查联想笔记本的硬件状态,以确保它们正常工作。这包括检查电池健康状况、键盘、触摸板等外设是否正常工作。
五、BIOS设置:设置U盘为首选启动项
在进行系统重装之前,我们需要进入BIOS设置界面,并将U盘设置为首选启动项。这可以通过按下笔记本上的特定按键(如F2、F10或Del)来实现。

六、重启计算机:重新启动笔记本并进入系统安装界面
完成上述设置后,重新启动您的联想笔记本。您将进入系统安装界面,按照屏幕上的提示选择语言、键盘布局等选项。
七、分区设置:对硬盘进行分区和格式化
在系统安装界面中,选择“自定义安装”,然后对硬盘进行分区和格式化操作。您可以按照自己的需求创建分区,并选择NTFS文件系统格式化。
八、系统安装:选择系统镜像文件进行安装
在分区设置完成后,系统将要求您选择之前下载的Windows7系统镜像文件进行安装。选择对应版本的镜像文件,并按照屏幕上的指示完成系统安装。
九、驱动安装:安装联想笔记本的驱动程序
在系统安装完成后,我们需要安装联想笔记本的驱动程序,以确保硬件正常工作。您可以从联想官方网站下载并安装适用于您的笔记本型号的驱动程序。
十、更新系统:下载并安装Windows7更新补丁
完成驱动程序的安装后,建议及时下载并安装Windows7的更新补丁,以提高系统的稳定性和安全性。您可以在“开始”菜单中找到“WindowsUpdate”进行更新。
十一、安装常用软件:恢复您常用的软件和工具
在系统重装完成后,您需要重新安装并配置您常用的软件和工具,以满足您的工作和娱乐需求。这包括办公软件、浏览器、音视频播放器等。
十二、恢复数据:将备份的数据还原到联想笔记本上
在重新安装了操作系统和所需软件之后,您可以将之前备份的数据还原到联想笔记本上。确保您的数据完整且可用。
十三、优化设置:调整系统设置以提升性能
完成数据恢复后,您可以对联想笔记本的系统设置进行优化,以提升性能和使用体验。这包括调整电源计划、清理磁盘、禁用不必要的启动项等。
十四、安全防护:安装杀毒软件保护计算机安全
为了保护您的联想笔记本免受病毒和恶意软件的侵害,建议您安装可靠的杀毒软件,并定期更新病毒库以提供实时保护。
十五、成功重装系统,尽情享受新鲜体验
通过本文提供的详细教程,您已经成功地使用U盘重装了联想笔记本的Win7系统。现在,您可以尽情享受操作系统的新鲜体验,并恢复到之前工作和娱乐的正常状态。
通过以上步骤,您可以轻松地使用U盘重装联想笔记本的Win7系统。请确保在执行任何操作之前备份重要数据,并注意安全和合法性。祝您成功完成系统重装,享受全新的操作系统体验!