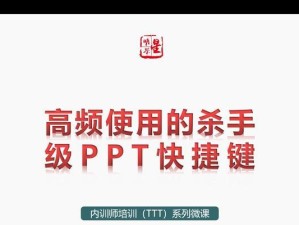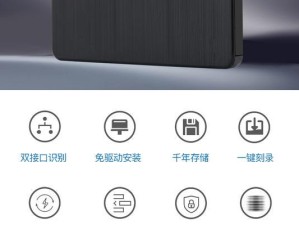MacBookAir是一款轻薄便携的笔记本电脑,但在使用过程中可能会出现一些问题,比如系统崩溃或运行缓慢。为了解决这些问题,重新安装系统是一个有效的解决方案。本文将详细介绍在MacBookAir上安装系统的步骤和注意事项,帮助您轻松完成系统安装。

1.准备工作:备份重要数据
在开始系统安装之前,首先需要备份MacBookAir上的重要数据,以免在安装过程中丢失。您可以通过将文件复制到外部硬盘或使用云存储服务来备份数据。

2.确认系统要求:检查硬件和软件兼容性
在选择要安装的系统版本之前,需要确保您的MacBookAir硬件和当前操作系统版本符合新系统的要求。可在苹果官方网站上查找相关信息。
3.下载系统镜像:获取安装介质

在确认兼容性后,需要下载新系统的镜像文件。您可以通过MacAppStore或苹果官方网站下载相应版本的系统镜像。
4.创建启动盘:制作安装介质
将下载的系统镜像文件制作成启动盘,以便在安装过程中使用。您可以使用MacBookAir自带的“DiskUtility”工具来完成这个步骤。
5.启动MacBookAir:进入恢复模式
通过按下电源键并同时按住“Command”和“R”键,您可以将MacBookAir进入恢复模式,该模式允许您安装新系统、恢复数据等操作。
6.格式化硬盘:清空旧系统
在恢复模式下,可以使用“DiskUtility”工具来格式化MacBookAir的硬盘,以清空旧系统和数据。这一步骤将彻底删除旧系统,所以请务必备份重要数据。
7.选择安装介质:挂载启动盘
在格式化硬盘后,您需要选择安装介质并将其挂载到MacBookAir上。可以通过“DiskUtility”工具中的“Restore”功能来挂载启动盘。
8.安装系统:选择目标磁盘
在挂载启动盘后,您可以通过“InstallmacOS”选项来启动安装程序,并选择目标磁盘进行系统安装。请确保选择正确的磁盘,以免安装错误。
9.等待安装:系统安装过程
系统安装过程需要一定时间,具体时间取决于系统版本和硬件配置。您需要耐心等待安装完成,并遵循安装程序的指示操作。
10.完成设置:配置新系统
在系统安装完成后,您需要按照安装程序的指示进行一些基本设置,如选择语言、时区、帐户和密码等。请确保提供准确的信息。
11.恢复数据:还原备份文件
在完成基本设置后,可以开始恢复之前备份的数据。您可以通过外部硬盘或云存储服务将备份的文件复制回MacBookAir。
12.更新系统:安装最新更新
为了保持系统的安全性和性能稳定,建议您在完成恢复数据后立即安装最新的系统更新。通过AppStore或系统设置中的“软件更新”功能进行更新。
13.安装所需软件:恢复常用工具
在完成系统更新后,还需要重新安装一些常用的软件和工具。您可以通过MacAppStore或厂商官方网站下载并安装所需的软件。
14.优化系统设置:个性化调整
根据个人需求,您可以进一步调整MacBookAir的系统设置,如更改桌面背景、屏幕分辨率、睡眠和电源管理等。个性化设置将使您的使用体验更加舒适。
15.系统安装完成:重新使用MacBookAir
经过以上步骤,您已经成功地在MacBookAir上安装了新系统。现在可以重新使用您的MacBookAir,并享受更新、稳定的操作系统带来的便利和快速。
通过本文的详细教程,您可以轻松地在MacBookAir上安装系统。在安装前备份数据,检查硬件兼容性,并按照步骤操作,确保安装过程顺利进行。安装完成后,别忘记恢复数据、更新系统和安装常用软件,以及进行个性化设置。这样,您的MacBookAir将焕然一新,为您提供更好的使用体验。