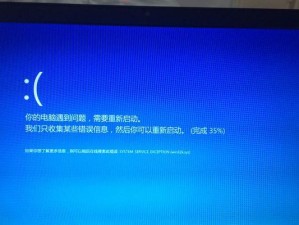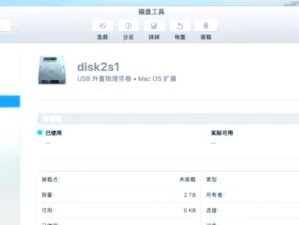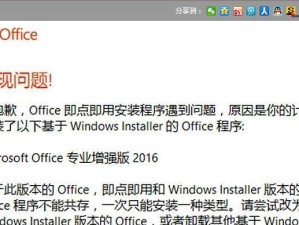随着科技的不断发展,操作系统也不断更新迭代。然而,对于一些老款电脑来说,升级到新的操作系统可能并不是一个理想的选择。对于使用戴尔电脑的用户来说,Win7仍然是一个非常常用和稳定的选择。本文将为大家介绍如何在戴尔电脑上安装Win7系统,帮助大家轻松搞定这个过程。
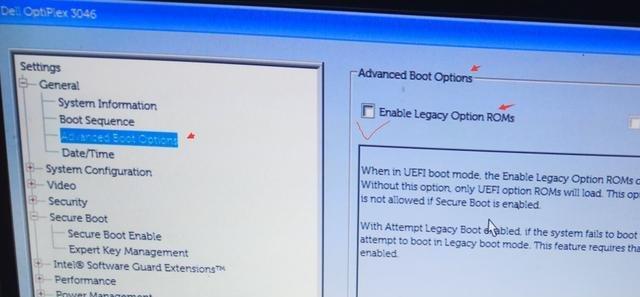
一、了解你的戴尔电脑
1.确定你的戴尔电脑型号和配置
在开始安装Win7系统之前,第一步是了解你的戴尔电脑的具体型号和配置。这可以帮助你确定所需的Win7版本以及相关驱动程序。
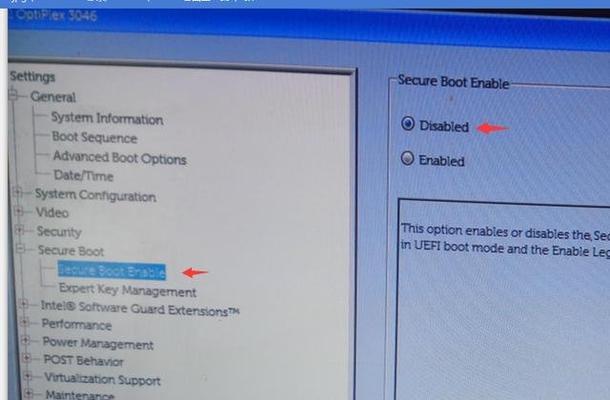
二、购买合适的Win7版本
2.根据戴尔电脑的配置选择合适的Win7版本
根据你在第一步中了解到的戴尔电脑型号和配置,选择适合的Win7版本。戴尔官网提供了相应的Win7驱动下载和相关教程,可以根据自己的需求进行选择。
三、备份重要文件
3.备份你的重要文件

在安装Win7系统之前,务必备份好你的重要文件。由于系统安装会格式化硬盘,没有备份的文件将会被清空,因此提前做好备份工作非常重要。
四、准备安装介质
4.下载或制作Win7安装光盘或USB启动盘
根据你选择的Win7版本,从官方网站下载对应的ISO镜像文件,并制作成安装光盘或USB启动盘。这将是你安装Win7系统所需的重要工具。
五、设置BIOS启动顺序
5.进入BIOS设置,将启动顺序调整为首先启动光盘或USB设备
在安装Win7系统之前,需要进入电脑的BIOS设置,将启动顺序调整为首先启动光盘或USB设备。这样在电脑开机时,系统会自动从光盘或USB启动盘中加载Win7安装程序。
六、开始安装Win7系统
6.插入Win7安装光盘或USB启动盘,重启电脑
将制作好的Win7安装光盘或USB启动盘插入电脑,并重启电脑。系统会自动从光盘或USB启动盘中加载Win7安装程序。
七、选择语言和区域设置
7.根据个人需求选择适合的语言和区域设置
在安装界面中,选择适合你个人需求的语言和区域设置。这些设置将会应用到你的Win7系统中。
八、选择安装类型
8.选择“自定义”安装类型
在安装类型选择界面中,选择“自定义”安装类型。这样你可以自由选择安装Win7系统的目标硬盘和分区方式。
九、创建新的分区
9.根据个人需求创建新的分区
如果你希望在安装Win7系统时,重新进行硬盘分区,可以选择创建新的分区。根据个人需求,设置合适的分区大小和命名。
十、格式化分区
10.对选中的分区进行格式化
在分区选择界面中,选择你刚刚创建的分区,并进行格式化操作。这会将该分区清空并准备好安装Win7系统。
十一、开始安装
11.点击“下一步”按钮开始安装Win7系统
完成前面的所有准备工作后,点击“下一步”按钮开始正式安装Win7系统。系统会自动进行文件拷贝、设置和配置等操作。
十二、输入产品密钥
12.根据你购买的Win7版本,输入相应的产品密钥
在安装过程中,系统会要求你输入产品密钥。根据你所购买的Win7版本,输入相应的密钥并继续安装。
十三、选择计算机名称和密码
13.为你的计算机设置名称和密码
在安装过程中,可以为你的计算机设置一个名称和密码。这将帮助你在日常使用中更方便地识别和管理你的电脑。
十四、等待安装完成
14.耐心等待安装过程完成
安装过程可能需要一段时间,耐心等待系统自动进行安装和配置操作。不要中途关闭电脑或断开电源。
十五、安装驱动和常用软件
15.安装戴尔官方提供的驱动和常用软件
安装完成后,根据你的戴尔电脑型号,从戴尔官网下载对应的驱动程序和常用软件,并进行安装。这将确保你的电脑能够正常工作并发挥最佳性能。
通过本文所介绍的步骤,相信大家已经了解如何在戴尔电脑上安装Win7系统。记住备份重要文件、选择合适的Win7版本、设置BIOS启动顺序、正确安装和配置系统,你就能轻松搞定这个过程。祝你成功安装并享受Win7系统带来的便利和稳定性!